Địa chỉ: Nhà liền kề số 1, 125D Minh Khai, Ngõ Hòa Bình 6, phố Minh Khai, phường Minh Khai, quận Hai Bà Trưng, Hà Nội
Điện thoại: 024.629.09968 - 024.668.02750
Hotline: 038.248.8338
Email: sales@sona.net.vn

Lý do đơn giản nhất chính là sự thuận tiện khi sử dụng. Đương nhiên, ngôn ngữ tiếng Việt trên máy tính sẽ giúp bạn sử dụng thiết bị một cách dễ dàng và hiệu quả. Đặc biệt là với trẻ em, người già hay những người ít tiếp xúc với máy tính và trình độ tiếng Anh bị hạn chế.
Ngoài ra, trong những trường hợp cần sửa lỗi hay cài đặt máy tính thì giao diện tiếng Việt sẽ hỗ trợ bạn rất nhiều. Không chỉ giúp bạn nhanh chóng tìm ra lỗi để khắc phục mà còn tránh được sự cố nhầm lẫn, dẫn đến các lỗi phức tạp hơn, nghiêm trọng hơn.

Cài đặt ngôn ngữ tiếng Việt giúp người dùng thuận tiện hơn khi sử dụng máy tính, nhất là với trẻ em
Trước khi áp dụng cách cài tiếng Việt cho máy tính thì bạn cần lưu ý đến những vấn đề sau để quá trình thực hiện được suôn sẻ, thuận lợi.
Một số phiên bản Windows sẽ yêu cầu kích hoạt bản quyền. Chẳng hạn như Windows 7, nếu muốn chuyển sang ngôn ngữ tiếng Việt thì phải kích hoạt bản quyền trước.
Nếu máy tính có nhiều tài khoản đăng nhập thì bạn phải sử dụng tài khoản có quyền quản trị mới có thể thực hiện cài đặt ngôn ngữ tiếng Việt.
Luôn tắt BitLocker - công cụ giúp bảo vệ dữ liệu trên máy tính trước khi thực hiện cài đặt ngôn ngữ tiếng Việt cho thiết bị.
Dưới đây là cách cài tiếng Việt cho máy tính, laptop đơn giản mà ai cũng có thể tự thực hiện.
Bước 1: Truy cập vào mục Windows Setting bằng cách nhấn tổ hợp bàn phím Windows + i.
Bước 2: Chọn Time & Language.
Bước 3: Chọn Language. Đối với Windows 10 thì chọn Add a preferred language.
Bước 4: Tìm và chọn ngôn ngữ tiếng Việt (Vietnamese), sau đó chọn Next.
Bước 5: Tại mục Preferred languages, chọn ngôn ngữ đã thêm.
Bước 6: Chọn Options và chờ máy tính cập nhật lại ngôn ngữ.
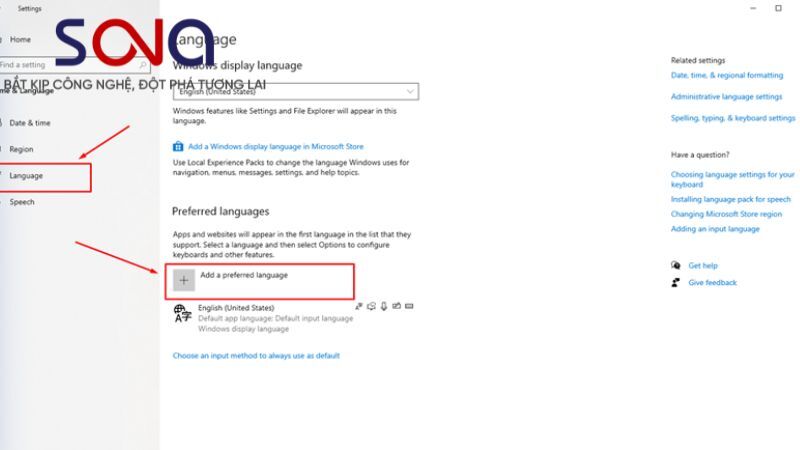
Cách cài tiếng Việt cho máy tính trong mục Setting rất đơn giản
Ngoài cách cài tiếng Việt cho máy tính laptop nói trên thì thủ thuật cài bàn phím tiếng Việt cho máy tính, laptop cũng được nhiều người quan tâm. Thực tế thì thủ thuật này vô cùng đơn giản, chỉ mất vài giây thực hiện.
Theo đó, bạn có thể chuyển đổi giữa bàn phím tiếng Anh với tiếng Việt dễ dàng mà không cần sử dụng các phần mềm hay công cụ hỗ trợ. Cách thực hiện như sau: Nhấn giữ tổ hợp phím Windows + Space rồi dùng chuột máy tính tùy chọn ngôn ngữ cần sử dụng.
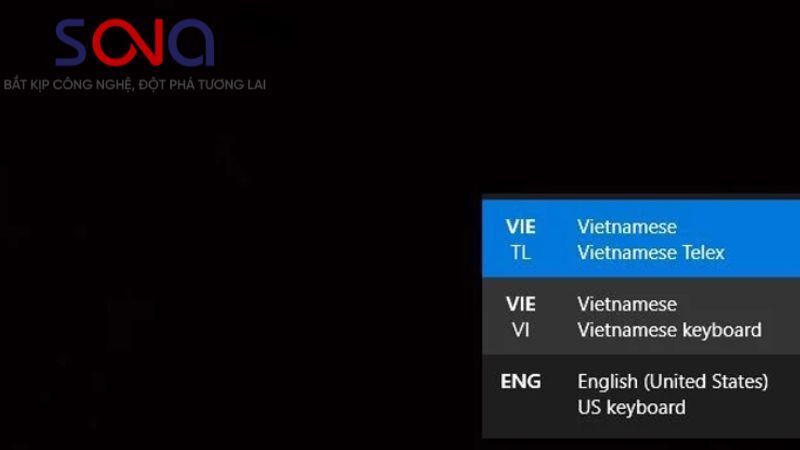
Cách cài bàn phím tiếng Việt cho máy tính không cần sử dụng phần mềm hay công cụ hỗ trợ
Đối với máy tính bảng thì tùy vào hệ điều hành thiết bị sử dụng mà có cách cài đặt tiếng Việt khác nhau. Nhưng nhìn chung, có 2 cách cài đặt tiếng Việt cho máy tính bảng, đó là cài đặt trực tiếp trên thiết bị hoặc cài đặt qua ứng dụng.
Bước 1: Khởi động ứng dụng, bấm chọn ngôn ngữ hiển thị là tiếng Việt.
Bước 2: Truy cập vào Cài đặt -> Chọn Cài đặt bổ sung.
Bước 3: Chọn Ngôn ngữ và nhập liệu -> Chọn Bàn phím hiện tại
Bước 4: Chọn Gboard, hoàn tất cài đặt.
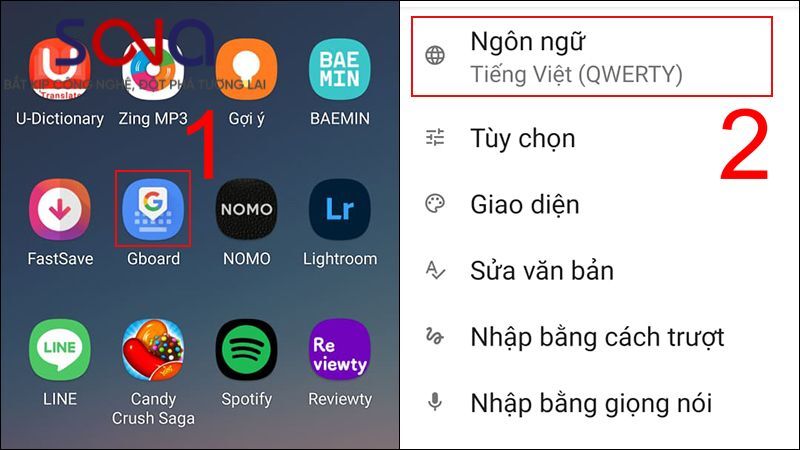
Ứng dụng gõ tiếng Việt GBoard hỗ trợ ngôn ngữ tiếng Việt cho thiết bị máy tính bảng
Máy tính bảng sử dụng hệ điều hành gì thì bạn có cách cài đặt tiếng Việt cho phù hợp. Dưới đây là ví dụ cách cài đặt tiếng Việt cho máy tính bảng hệ điều hành Android.
Bước 1: Vào Settings (Cài đặt) -> Chọn General management (Quản lý chung).
Bước 2: Chọn Language and input -> Chọn Language.
Bước 3: Chọn Add language (Thêm ngôn ngữ) -> Tìm và chọn tiếng Việt (Việt Nam).
Bước 4: Chọn Edit -> Chạm và kéo ngôn ngữ tiếng Việt (Việt Nam) lên trên -> Nhấn Back để xác nhận thiết lập.
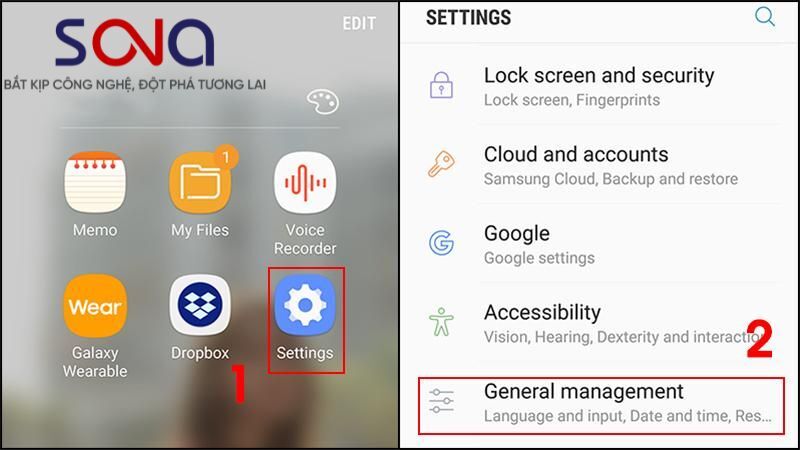
Các thiết bị máy tính bảng hỗ trợ cài đặt ngôn ngữ tiếng Việt trong mục Settings (Cài đặt)
Trên đây là cách cài tiếng Việt cho máy tính, laptop và máy tính bảng đơn giản, bạn có thể tự thực hiện. Từ đó, thoải mái sử dụng thiết bị mà không gặp bất cứ khó khăn nào về ngôn ngữ.




ỨNG DỤNG CỦA MÀN HÌNH QUẢNG CÁO
Cung cấp giải pháp hiển thị kỹ thuật số giúp doanh nghiệp đột phá doanh thu