Địa chỉ: Nhà liền kề số 1, 125D Minh Khai, Ngõ Hòa Bình 6, phố Minh Khai, phường Minh Khai, quận Hai Bà Trưng, Hà Nội
Điện thoại: 024.629.09968 - 024.668.02750
Hotline: 038.248.8338
Email: sales@sona.net.vn

Trong quá trình sử dụng bạn muốn chụp ảnh màn hình iPad chia sẻ cho mọi người hoặc để lưu trữ thông tin? Xem ngay bài viết dưới đây Sona sẽ hướng dẫn chi tiết những cách chụp màn hình iPad cực nhanh và đơn giản nhé.
Hệ điều hành máy iPad cung cấp sẵn tính năng hỗ trợ chụp ảnh màn hình iPad đơn giản. Bạn chỉ cần thực hiện bằng các bước sau đây:
Thông thường phím Home là phím tròn nằm ở phía dưới màn hình iPad. Với các dòng máy iPad Pro không có phím Home vật lý, thay thế bằng nút điều chỉnh âm lượng nằm bên phải máy.
Nút nguồn của iPad thường nằm ở phía trên bên phải của máy. Chi tiết bạn tham khảo hình chụp dưới đây.
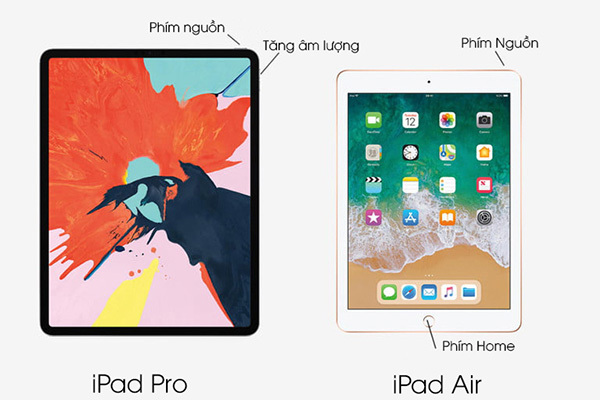
Vị trí các nút chụp màn hình iPad trên máy
Nhấn giữ nút Nguồn, sau đó nhấn nút Home để chụp màn hình đang hiển thị trên máy. Sau khi nhả cả hai phím ra, màn hình đã được chụp lại.
Với các dòng iPad không có phím Home thì thực hiện tương tự với nút tăng giảm âm lượng. Nhấn giữ đồng thời nút nguồn và nút tăng giảm âm lượng. Sau khi nhả cả hai màn hình máy đã được chụp lại.
Cách nhận biết bạn đã chụp ảnh màn hình iPad thành công là màn hình sẽ nhấp nháy và có tiếng trập chụp màn hình. Lưu ý nếu máy để chế độ im lặng thì không có âm thanh này.
Với cách chụp nhanh màn hình này, ảnh chụp sẽ được lưu tự động vào bộ nhớ. Bạn tìm bằng cách truy cập vào ứng dụng Photos, sau đó tìm ảnh vừa chụp lưu mới nhất trong cuộn Camera.
Ngoài chụp màn hình đơn giản với phím tắt, bạn có thể thao tác chụp dễ dàng với menu được cung cấp bởi Assistive Touch. Với cách chụp màn hình trên iPad này, bạn có nhiều tùy chọn hơn. Thực hiện theo các bước sau:
Tìm mục Setting > General > Accessibility > AssistiveTouch
Với các máy bạn cài đặt tiếng Việt hay ngôn ngữ khác thì cũng tìm theo link tương tự.
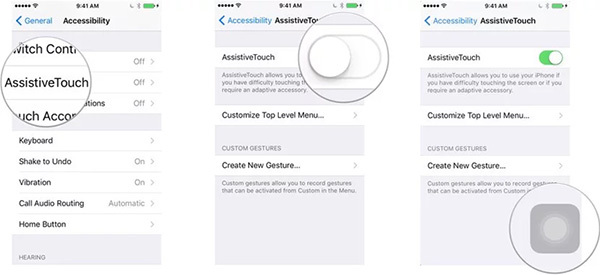
Bật trang thái dùng Assistive Touch để chụp màn hình
Chuyển trạng thái của Assistive Touch từ không sử dụng sang sử dụng. Bạn sẽ thấy thanh cài đặt chuyển sang màu xanh như hình mô tả ở trên.
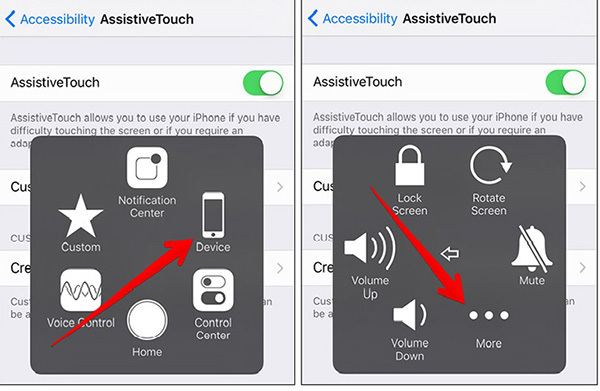
Tìm đến Assistive Touch để chụp ảnh màn hình
Kiểm tra Assistive Touch đã được bật chưa bằng cách nhấn đúp 2 lần vào phím Home ảo. Trong menu hiện lên bạn chọn Device, sau đó nhấn vào More. Đây cũng là mục giúp bạn thực hiện các thao tác với Assistive Touch.
Trong Assistive Touch, chọn vào ScreenShot để chụp màn hình iPad nhanh chóng. Bạn sẽ thấy màn hình máy của mình nhấp nháy một lúc và có âm thanh trập chụp màn hình.
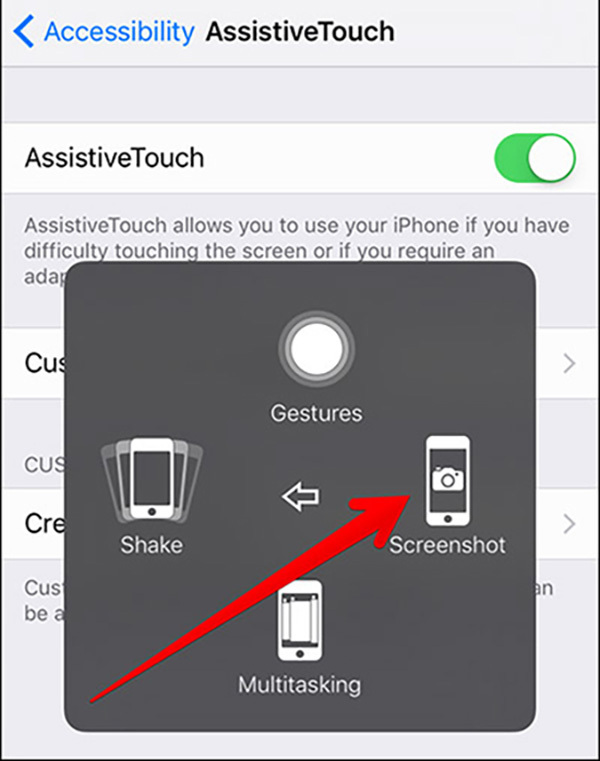
Nhấn Screenshot để chụp màn hình iPad với Assistive Touch
Sau khi chụp màn hình iPad, bạn muốn chia sẻ với những người dùng khác qua tin nhắn, các ứng dụng trò chuyện hay lưu trữ thì thực hiện như sau:
Chụp ảnh màn hình iPad theo cách nào thì ảnh cũng được lưu trữ tại ứng dụng Photos. Bạn vào ứng dụng, tìm đến Albums > Screenshots để tìm ảnh mà bạn vừa chụp màn hình.
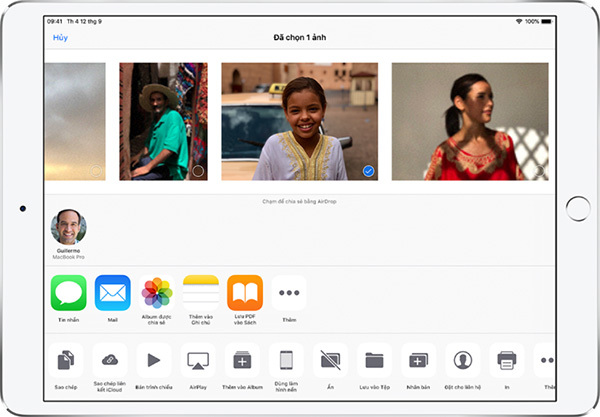
Chia sẻ ảnh chụp màn hình iPad
Để chia sẻ ảnh chụp màn hình nhanh, bạn chọn vào ảnh, phóng to nó lên để tìm thấy biểu tượng chia sẻ ảnh. Tại đây sẽ hiển thị các ứng dụng cho phép bạn chia sẻ như tin nhắn, Mail, các ứng dụng Facebook, Twitter,... hay Airdrop.
Cách để chia sẻ ảnh khác là từ trong ứng dụng, chọn gửi ảnh. Nếu ứng dụng bạn sử dụng đã được cài đặt cho phép truy cập mục Album, bạn sẽ tìm được ảnh chụp màn hình để chia sẻ.
Trên đây Sona đã hướng dẫn chi tiết bạn đọc các cách chụp màn hình iPad đơn giản và nhanh chóng. Hy vọng sẽ hữu ích và giúp bạn sử dụng iPad hiệu quả hơn. Đừng quên theo dõi chúng tôi để tham khảo nhiều bài viết hay khác về cách sử dụng iPad nhé.
Kết nối với chúng tôi tại Fanpage: https://www.facebook.com/SONA.manhinhtuongtacdaotao.manhinhquangcaodientu




ỨNG DỤNG CỦA MÀN HÌNH QUẢNG CÁO
Cung cấp giải pháp hiển thị kỹ thuật số giúp doanh nghiệp đột phá doanh thu