Địa chỉ: Nhà liền kề số 1, 125D Minh Khai, Ngõ Hòa Bình 6, phố Minh Khai, phường Minh Khai, quận Hai Bà Trưng, Hà Nội
Điện thoại: 024.629.09968 - 024.668.02750
Hotline: 038.248.8338
Email: sales@sona.net.vn

Cách chụp màn hình máy tính Acer là một trong những từ khóa được rất nhiều người tìm kiếm khi sử dụng máy tính Acer. Trên thực tế, chụp màn hình được xem là tác vụ cơ bản mà bất cứ ai khi sử dụng máy tính cũng đều biết. Vậy cách chụp màn hình máy tính đối với Acer như thế nào? Hãy cùng màn hình Sona tìm hiểu ngay trong bài viết này nhé.
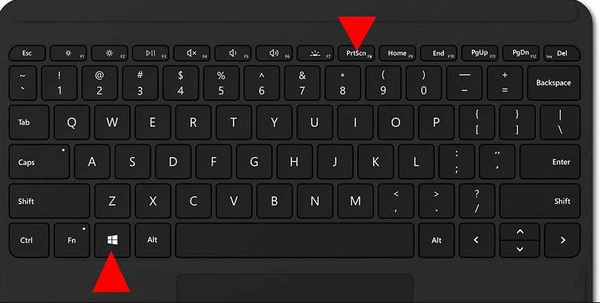
Cách chụp màn hình máy tính Acer bằng phím PrintScreen
Chụp màn hình máy tính Acer bằng nút PrintScreen được xem là phương thức cơ bản nhất mà tất cả những ai đang dùng laptop đều có thể thao tác dễ dàng. Đối với cách này, bạn chỉ cần thực hiện một thao tác duy nhất là có thể chụp màn hình máy tính.
Việc đầu tiên, bạn hãy mở nội dung mà bạn muốn lưu lại dưới dạng ảnh, sau đó nhấn vào nút PrintScreen hay Prt Sc ngay trên bàn phím là hoàn tất cách chụp màn hình laptop Acer. Ngoài ra, bạn có thể xem lại ảnh vừa chụp bằng cách nhấn vào thư mục Pictures và tìm đến phần Screenshot.
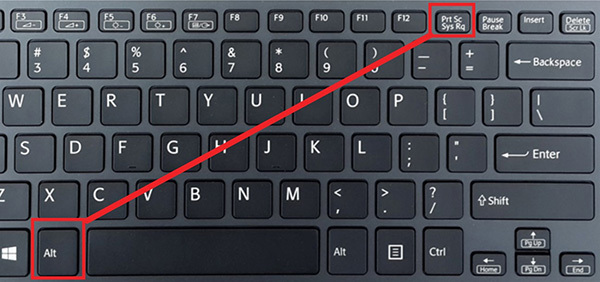
Cách chụp màn hình máy tính Acer sử dụng tổ hợp phím Windows + PrintScreen
Cách chụp màn hình laptop Acer thông qua tổ hợp phím PrintScreen + Windows là phương pháp tiếp theo mà bạn có thể lựa chọn. Nếu bạn thực hiện theo cách này, toàn bộ nội dung chụp màn hình sẽ được hiển thị trên giao diện máy tính và lưu dưới dạng tệp ảnh.
Một trong những ưu điểm khiến cách chụp màn hình máy tính Acer bằng tổ hợp phím Windows + PrtSc phổ biến chính là việc nó có thể sử dụng trên mọi phiên bản Windows. Bên cạnh đó, sản phẩm sau quá trình chụp sẽ được chuyển trực tiếp đến thư mục hình ảnh trên máy tính mà bạn không cần thêm bất cứ thao tác thủ công nào.
Không chỉ sử dụng 2 cách chụp màn hình máy tính trên, bạn cũng có thể sử dụng phím Alt + PrintScreen giúp bạn thực hiện thao tác tương tự. Đây cũng là phương pháp được nhận xét là biện pháp chụp màn hình vô cùng hiệu quả, đồng thời cách thực hiện cũng rất đơn giản.
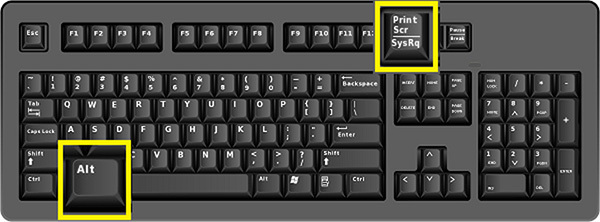
Dùng kết hợp phím Alt + PrintScreen
Bạn chỉ cần bấm giữ phím Alt rồi nhấn vào nút PrintScreen hay Prt SC. Như vậy, bạn đã thực hiện xong cách chụp màn hình máy tính Acer. Trong trường hợp bạn thêm các thao tác chỉnh sửa bằng Paint hoặc Photoshop, bạn chỉ cần dán ảnh vào là xong.
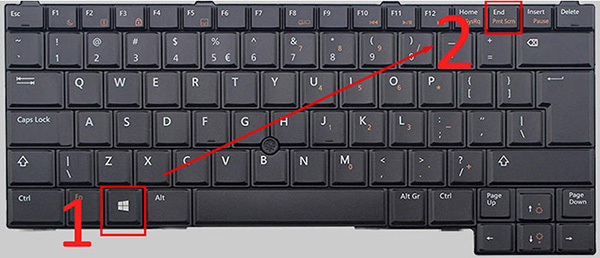
Cách chụp màn hình laptop Acer tổ hợp phím Windows + H
Windows + H là một cách chụp màn hình máy tính Acer cho phép bạn có thể chia sẻ sản phẩm chụp màn hình của mình đến người khác chỉ với một cú Click. Trong khi dùng tổ hợp phím này, tất các các thông tin xuất hiện trên màn hình laptop đều được chụp và lưu ở dưới dạng ảnh. Sau đó, sẽ có một thông báo tiện ích chia sẻ ngay ở bên tay phải của góc dưới màn hình. Lúc này, bạn chỉ nhấn vào đó, chọn mục tiêu, nền tảng hay mạng xã hội chia sẻ là xong.
Bên cạnh cách chụp màn hình laptop Acer trên, bạn cũng có thể áp dụng ngay cách sau đây. Bạn chỉ cần nhấn vào tổ hợp phím Shift + Windows + S ngay tại màn hình mà bạn muốn chụp ảnh. Tiếp đến, hãy dùng con trỏ chuột đến trỏ đến hoạch định lên khu vực bạn muốn chụp màn hình và thả chuột. Khi đó, hình ảnh sẽ được chủ động chuyển đến mục Clipboard. Nếu bạn muốn điều chỉnh ảnh, bạn có thể sử dụng các loại công cụ như Photoshop, Paint và nhấn Ctrl + V để dán hình vào ứng dụng rồi tùy chỉnh.
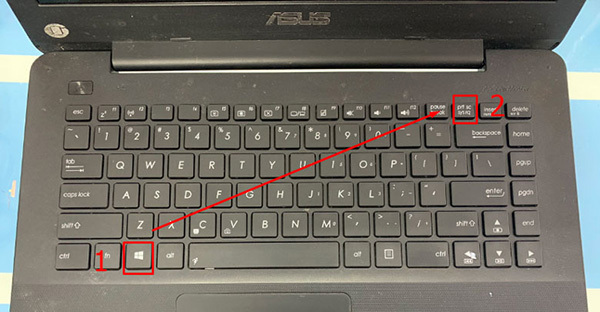
Cách chụp màn hình máy tính Acer bằng phần mềm
Snipping Tool là một phần mềm chụp ảnh màn hình được tích hợp sẵn trên máy tính Acer. Để chụp màn hình máy tính bằng Snipping Tool, bạn chỉ cần nhấn tổ hợp phím Windows + Shift + S. Ảnh sau khi chụp màn hình sẽ được tự động lưu, nếu bạn muốn chỉnh sửa có thể chỉnh ngay trên Snipping Tool hoặc lưu và tải lên Paint.
Cách chụp màn hình máy tính Acer bằng ứng dụng Snip & Sketch rất đơn giản, bạn chỉ cần thực hiện các bước sau:
Bước 1: Bạn có thể dùng chức năng tìm kiếm và mở Snip & Sketch trên máy
Bước 2: Nhấn chọn New và chọn chế độ chụp và bắt đầu chụp.
Bước 3: Nhấn vào biểu tượng Save hoặc nhấn chọn Ctrl + S và lưu vào thư mục bạn muốn lưu trữ.
Ngoài các phần mềm chụp màn hinh máy tính trên, bạn có thể sử dụng phần mềm chuyên dụng để chụp màn hình như LightShot, LightScreen, Picpick,... Những phần mềm này sẽ có nhiều tùy chọn chụp màn hình hơn và cho phép bạn có thể chỉnh sửa trực tiếp trên màn hình.
Trên đây là tổng hợp một số thông tin cách chụp màn hình máy tính Acer để bạn có thể tham khảo và lựa chọn. Hy vọng với những cách chụp màn hình trên, bạn có thể vận dụng linh hoạt trong quá trình sử dụng. Còn chần chờ gì nữa mà không áp dụng ngay thôi nào.
Kết nối với chúng tôi tại Fanpage: https://www.facebook.com/SONA.manhinhtuongtacdaotao.manhinhquangcaodientu




ỨNG DỤNG CỦA MÀN HÌNH QUẢNG CÁO
Cung cấp giải pháp hiển thị kỹ thuật số giúp doanh nghiệp đột phá doanh thu