Địa chỉ: Nhà liền kề số 1, 125D Minh Khai, Ngõ Hòa Bình 6, phố Minh Khai, phường Minh Khai, quận Hai Bà Trưng, Hà Nội
Điện thoại: 024.629.09968 - 024.668.02750
Hotline: 038.248.8338
Email: sales@sona.net.vn

Google Drive là ứng dụng hỗ trợ lưu trữ, chỉnh sửa các thông tin dữ liệu dạng văn bản, hình ảnh, video,… Bài viết hôm nay, SONA - Màn hình quảng cáo, màn hình tương tác sẽ hướng dẫn bạn cách tải nhiều ảnh từ Google Drive về máy tính và điện thoại một cách đơn giản, dễ dàng.
Trước khi tìm hiểu các cách tải nhiều ảnh từ Google Drive về máy tính và điện thoại thì chúng ta cùng sơ lược về Google Drive. Đây là dịch vụ lưu trữ và đồng bộ hóa đám mây mà Google cung cấp cho người dùng. Ứng dụng cho phép người dùng lưu trữ và chỉnh sửa các dữ liệu, tập tin của mình một cách hiệu quả.
Đặc biệt, người dùng có thể chia sẻ file lưu trữ đến những người dùng khác bằng cách thiết lập các quyền (xem, chỉnh sửa,…). Khi sử dụng các màn hình giáo dục đào tạo tương tác, việc làm việc với Google Drive sẽ trở nên dễ dàng hơn, giúp người dùng dễ dàng quản lý và chia sẻ tài liệu. Với những tính năng này, Google Drive được cho là một ứng dụng đóng vai trò quan trọng hiện nay.
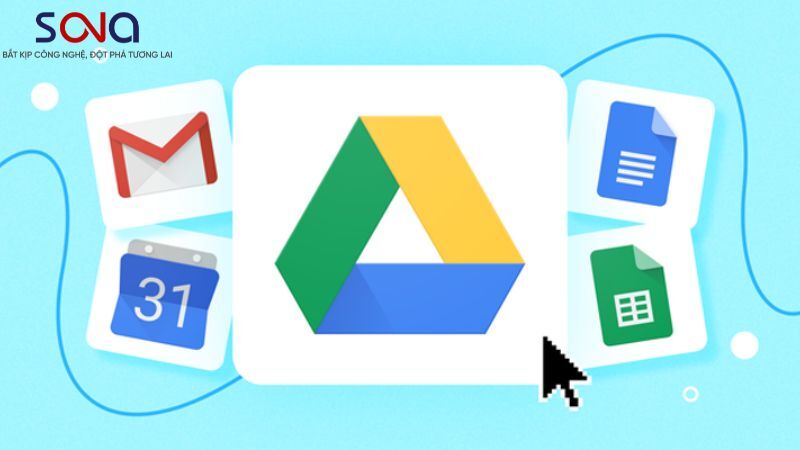
Google Drive là ứng dụng cho phép người dùng lưu trữ, tùy chỉnh và chia sẻ các thông tin dữ liệu của mình
Bạn có thể áp dụng cách lưu ảnh từ Google Drive về máy tính bằng cách tải và lưu trực tiếp từ Google Drive.
Cách tải file ảnh từ Google Drive về máy tính được thực hiện theo quy trình các bước sau:
Mở Google Drive -> Nhấn biểu tượng Chế độ xem danh sách -> Chọn file muốn tải -> Chọn biểu tượng 3 chấm -> Chọn Tải xuống. Sau đó mở thư mục tải về trên máy tính và thực hiện giải nén.
Bước 1: Mở Google Drive rồi chọn file ảnh cần tải về. Sau đó nhấn vào biểu tượng Chế độ xem danh sách. Lúc này, toàn bộ hình ảnh sẽ được hiển thị ở dạng danh sách, giúp bạn thuận tiện hơn trong việc xem và tùy chọn.
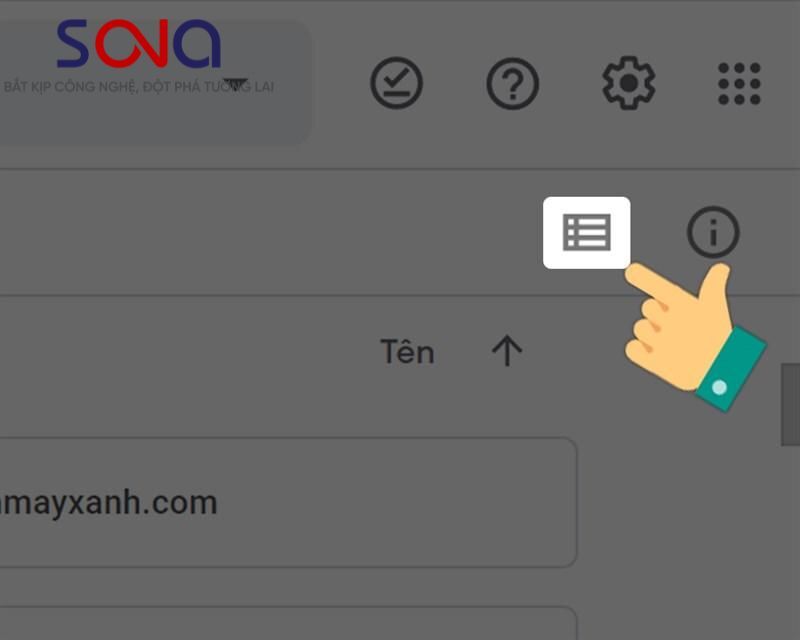
Mở Google Drive, chọn file ảnh cần tải về, nhấn vào biểu tượng Chế độ xem danh sách
Bước 2: Chọn hình ảnh muốn tải. Nếu muốn tải toàn bộ ảnh thì bấm Ctrl + A. Nếu muốn tải từng ảnh thì nhấn giữ Shift rồi chọn ảnh muốn tải. Sau đó chọn biểu tượng 3 chấm.
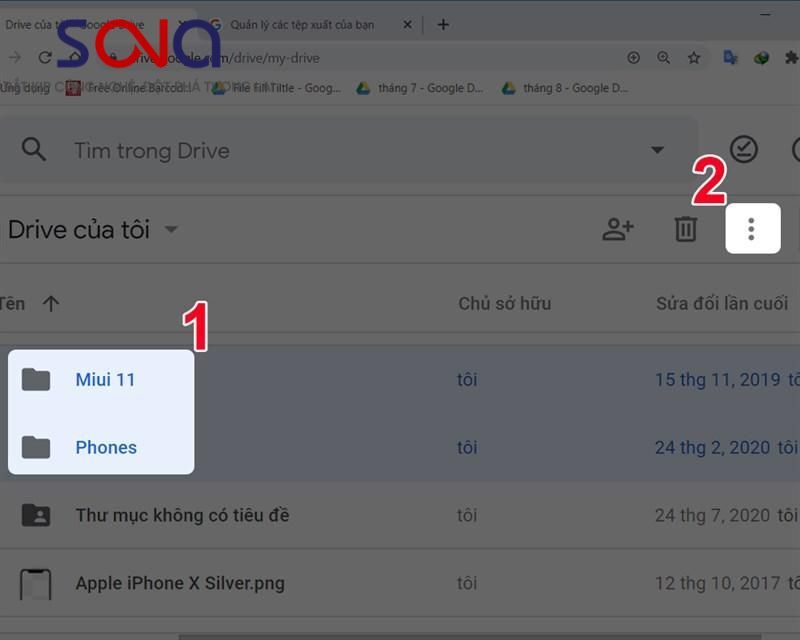
Chọn ảnh hoặc tất cả ảnh cần tải về máy tính
Bước 3: Chọn Tải xuống.
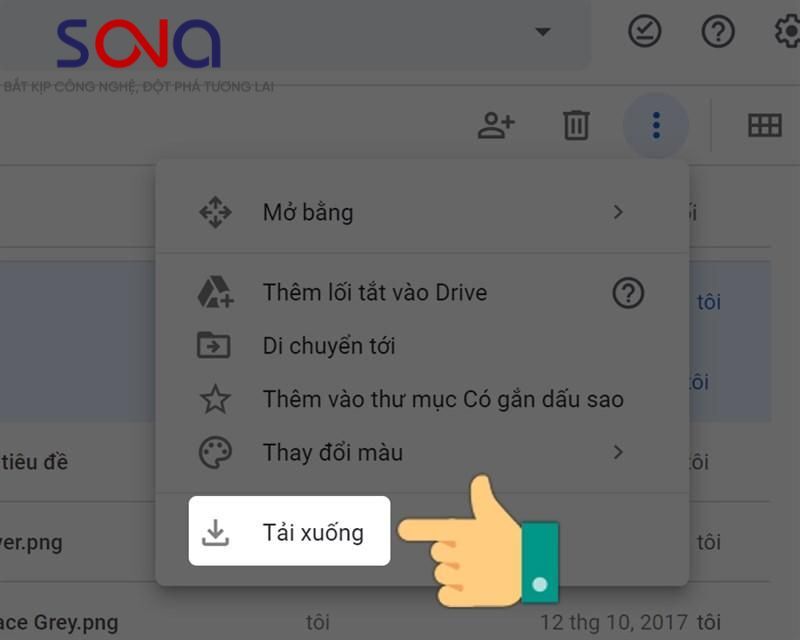
Nhấn chọn Tải xuống để tải về máy tính
Bước 4: Nếu tải toàn bộ ảnh thì file sẽ tải về dưới dạng zip (nén). Quá trình này có thể mất vài giây. Còn tải từng ảnh thì sẽ không cần nén. Sau khi nén xong, file được tự động lưu vào máy tính.
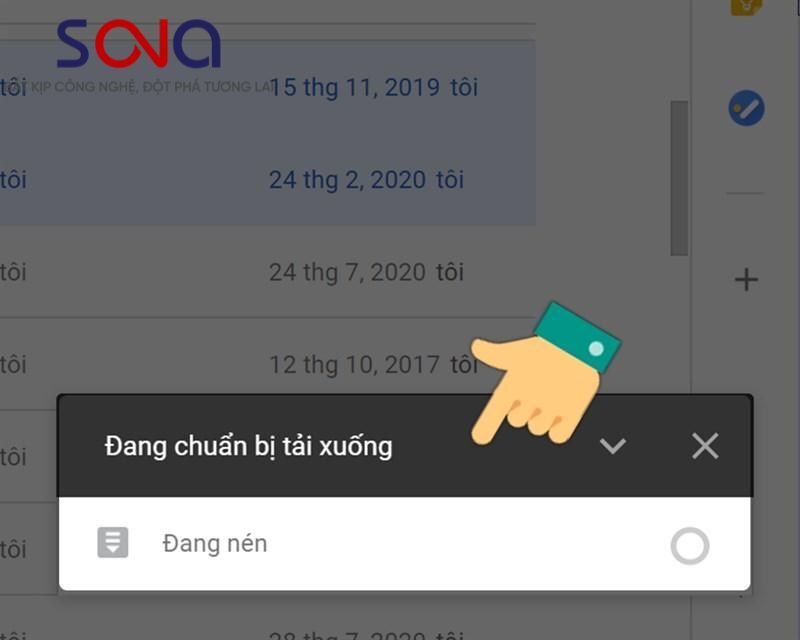
Chờ đợi file nén và tải về máy tính
Bước 5: Mở thư mục đã lưu file tải về, sau đó thực hiện giải nén.
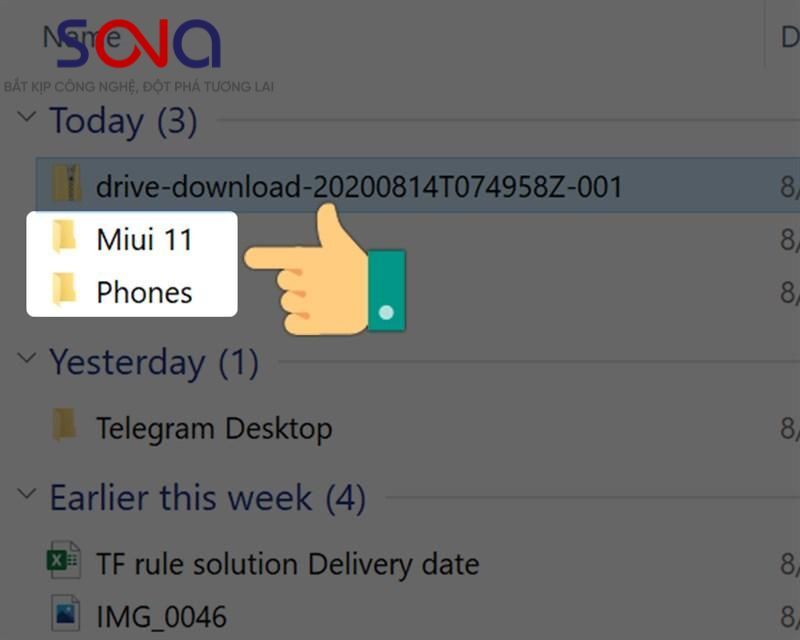
Mở file ảnh, giải nén nếu cần thiết
Ngoài cách tải nhiều ảnh từ Google Drive về máy tính nói trên thì bạn cũng có thể sử dụng bên thứ ba để hỗ trợ việc, đó chính là Google Takeout.
Cách lưu ảnh trên Google Drive về máy tính bằng Google Takeout được thực hiện theo quy trình các bước sau:
Truy cập vào https://takeout.google.com/settings/takeout -> Nhấn Bỏ chọn tất cả -> Chọn Drive -> Chọn Nhiều định dạng -> Chọn Bao gồm tất cả dữ liệu trong Drive -> Chọn Bước tiếp theo -> Tạo tệp xuất -> Chọn Tải xuống.
Bước 1: Truy cập vào Google Takeout https://takeout.google.com/settings/takeout
Bước 2: Nhấn Bỏ chọn tất cả.
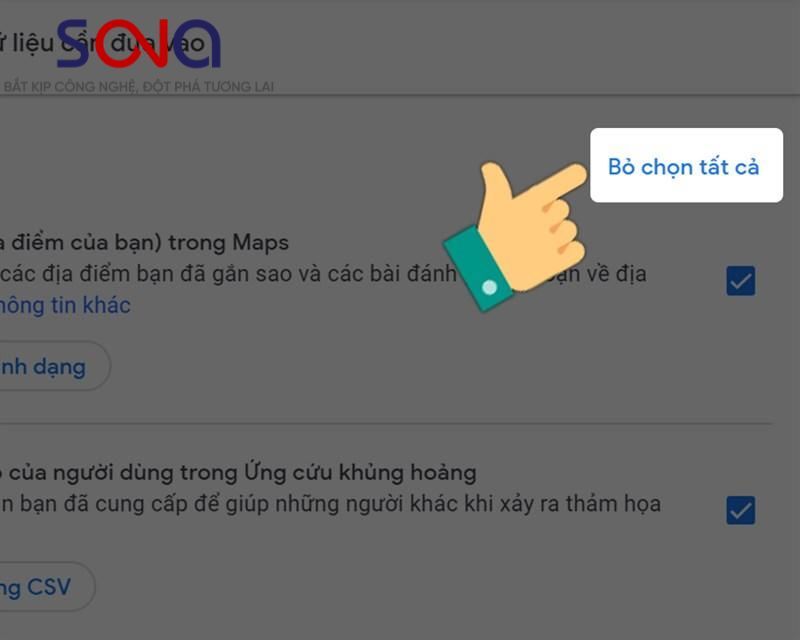
Truy cập vào Google Takeout rồi chọn Bỏ chọn tất cả
Bước 3: Chọn Drive rồi chọn Nhiều định dạng để chỉnh định dạng cho dữ liệu.
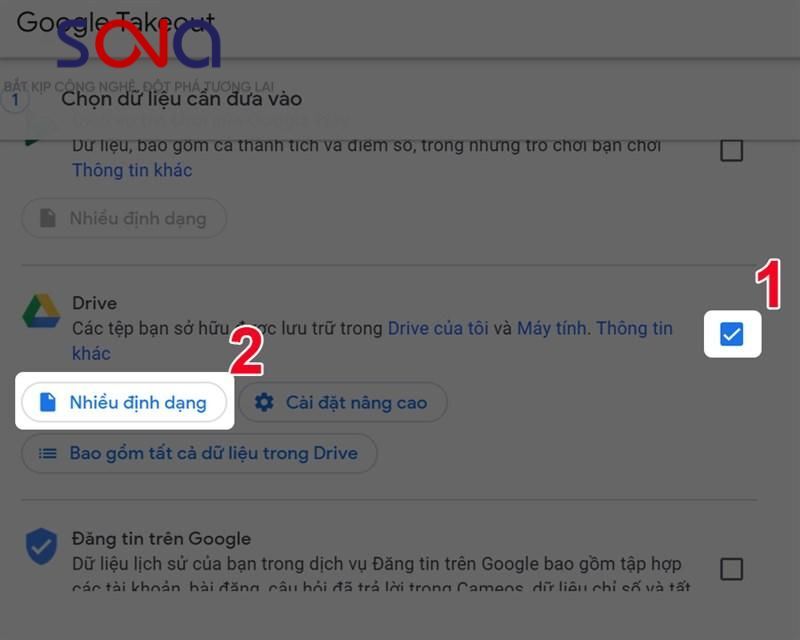
Chọn Drive rồi chọn Nhiều định dạng
Bước 4: Chọn Bao gồm tất cả dữ liệu trong Drive để thực hiện chọn hoặc loại bỏ những hình ảnh cần tải.
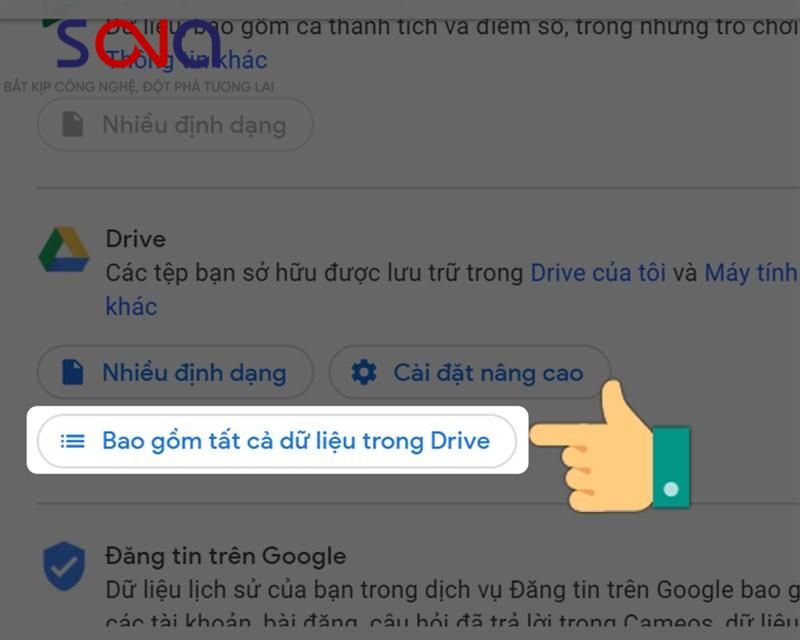
Chọn Bao gồm tất cả dữ liệu trong Drive
Bước 5: Chọn Bước tiếp theo ở phía bên dưới.
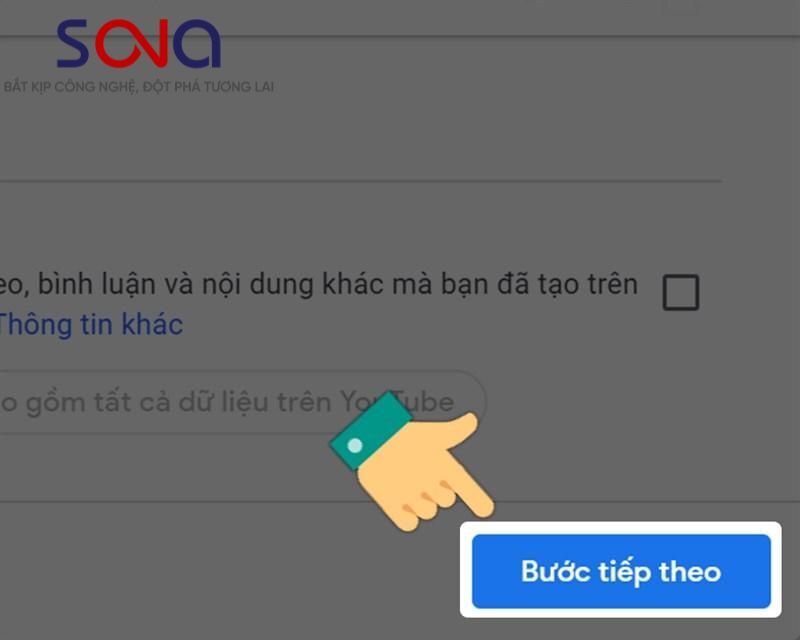
Kéo xuống dưới, chọn Bước tiếp theo
Bước 6: Chọn Tạo tệp xuất rồi chờ đợi.
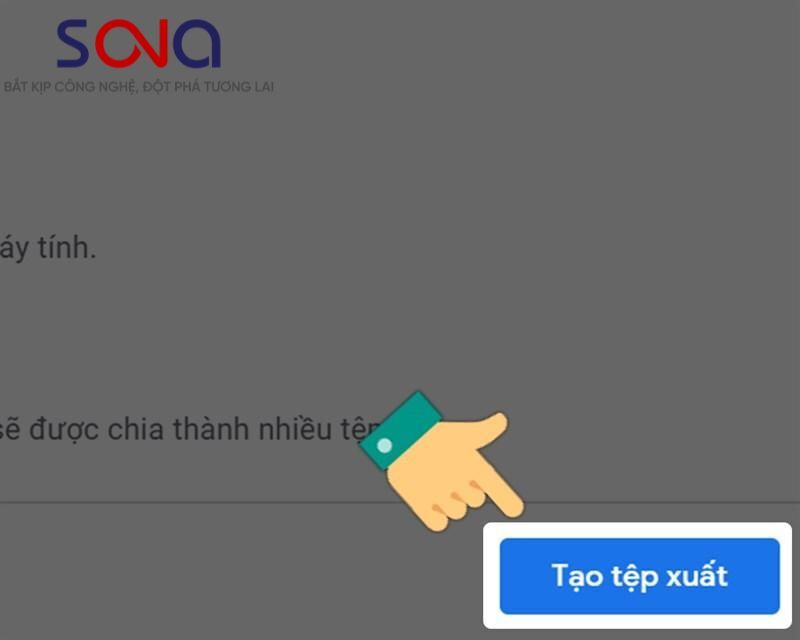
Chọn Tạo tệp xuất để chờ đợi xuất tệp
Bước 7: Sau khi tệp tạo xong thì chọn Tải xuống.
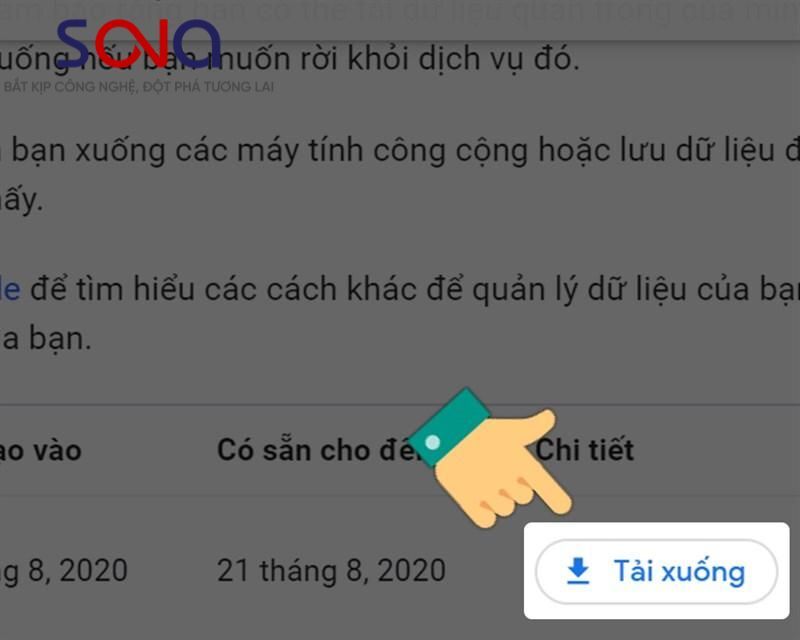
Tải tệp vừa tạo thành về máy tính
Trên đây là những cách tải hình ảnh từ Google Drive về máy tính. Vậy thao tác tải hình ảnh từ Google Drive về điện thoại là như thế nào?
Mở ứng dụng Google Drive trên điện thoại -> Nhấn biểu tượng Chế độ xem danh sách -> Chọn file ảnh cần tải -> Nhấn biểu tượng ba chấm -> Chọn Tải xuống.
Bước 1: Trên điện thoại, mở ứng dụng Google Drive rồi chọn biểu tượng Chế độ xem danh sách.
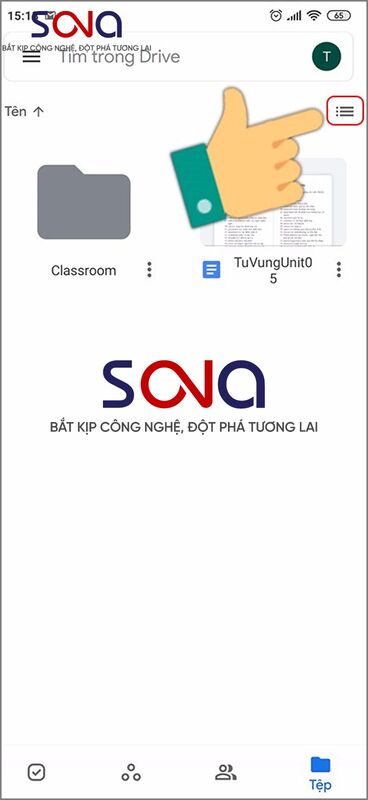
Mở Google Drive trên điện thoại, chọn biểu tượng Chế độ xem danh sách
Bước 2: Chọn file ảnh cần tải rồi chọn biểu tượng ba chấm ngay cạnh file, sau đó chọn Tải xuống.
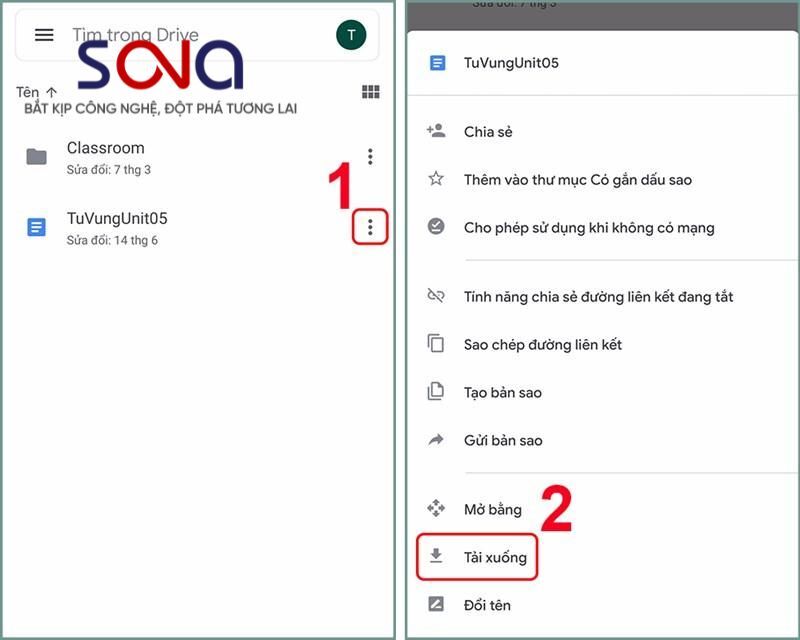
Chọn Tải xuống file cần tải
Trường hợp muốn tải nhiều file ảnh cùng lúc thì nhấn giữ 3 giây vào file muốn tải, sau đó nhấn vào biểu tượng ba chấm rồi chọn Tải xuống.
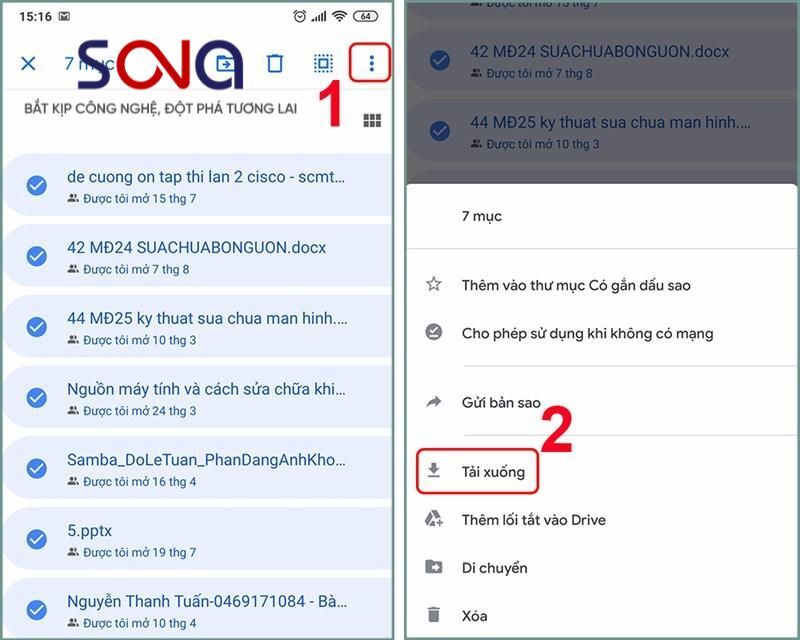
Nếu muốn tải nhiều file thì nhấn giữ file trong 3 giây rồi nhấn Tải xuống
Trên đây là tổng hợp các cách tải nhiều ảnh từ Google Drive về máy tính và điện thoại đơn giản, dễ thực hiện. Hy vọng bạn sẽ áp dụng đúng cách để có thể tải và lưu hình ảnh từ Google Drive một cách nhanh chóng, tiện lợi.




ỨNG DỤNG CỦA MÀN HÌNH QUẢNG CÁO
Cung cấp giải pháp hiển thị kỹ thuật số giúp doanh nghiệp đột phá doanh thu