Địa chỉ: Nhà liền kề số 1, 125D Minh Khai, Ngõ Hòa Bình 6, phố Minh Khai, phường Minh Khai, quận Hai Bà Trưng, Hà Nội
Điện thoại: 024.629.09968 - 024.668.02750
Hotline: 038.248.8338
Email: sales@sona.net.vn

Làm sao để chụp màn hình win 11? Đâu mới là cách chụp màn hình máy tính đơn giản và dễ làm trên Win 11? Đó là câu hỏi, nỗi băn khoăn và thắc mắc của rất nhiều người trong thời gian gần đây. Tuy nhiên hiện nay thông tin về vấn đề này chưa thực sự nhiều khiến cho mọi người rất khó khăn trong quá trình tìm kiếm. Hiểu được điều đó, ngay bây giờ màn hình sona xin chia sẻ top 5 cách chụp màn hình win 11 đơn giản nhất hiện nay cho mọi người cùng tham khảo.
Cách đơn giản và nhanh nhất để chụp màn hình win 11 chính là nhấn tổ hợp phím Windows + Print Screen. Với chỉ với tổ hợp 2 phím này, bạn đã có thể chụp được toàn bộ màn hình máy tính của mình.
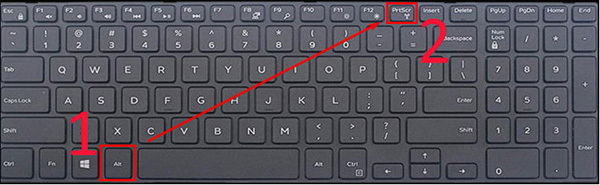
Tổ hợp phím Windows + Print Screen
Một số ký hiệu khác của phím Print Screen là PrtSc, PrtScn,... Nếu trên bàn phím của mình, bạn thấy phím Print Screen có thêm ký tự khác, thì bạn cần nhấn thêm phím Fn cùng với Windows + Print Screen để có thể chụp màn hình. Sau khi chụp màn hình, ảnh sẽ được tự động lưu ở C:\Users\ADMIN\Pictures\Screenshots ở dạng PNG.
Tuy đây là cách đơn giản và nhanh, nhưng điểm bất cập của nó là chỉ có thể chụp toàn bộ màn hình chứ không cắt được một phần của ảnh. Nếu muốn cắt một phần của ảnh, bạn cần dùng Paint hay công cụ khác.
Chụp hình bằng tổ hợp phím Alt + Print Screen
Một cách chụp màn hình win 11 nhanh và đơn giản khác là kết hợp phím Alt với Print Screen. Với cách này, bạn có thể chụp ảnh màn hình cửa sổ hiện tại (đang được chọn) thay vì là cả màn hình như cách trên. Sau khi chụp, bạn có thể paste (dán) ảnh vừa chụp màn hình vào Paint, Word hay cửa sổ chat khác.
Win 11 còn được tích hợp sẵn một số các công cụ chụp ảnh màn hình.
Xbox Game Bar được tạo ra để hỗ trợ việc chụp màn hình hay quay video cho các game thủ khi đang chơi game. Tuy nhiên, các này lại giống cách dùng phím Windows + Print Screen phía trên. Nó chỉ có thể chụp được toàn bộ cả màn hình, ngoại trừ thanh công cụ chính của Window.
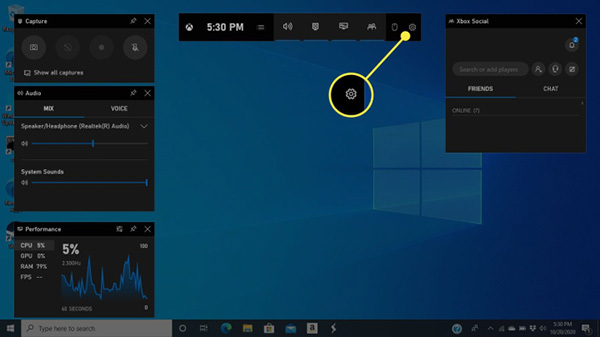
Chụp màn hình bằng phần mềm Xbox Game Bar
Nhấn Window + G trên bàn phím của bạn để mở Xbox Game Bar. Sau đó, nhấp chuột vào biểu tượng Camera ở cửa sổ Capture ở góc trái bên trên màn hình. Vậy là bạn đã có thể chụp được ảnh toàn bộ màn hình của mình.
Ảnh chụp màn hình được lưu tại C:\Users\ADMIN\Videos\Captures dưới dạng PNG.
Với Snipping Tool, bạn có thể chụp được một phần màn hình hay một cửa sổ. Bạn có thể chọn một trong bốn chế độ chụp sau: window (cửa sổ), rectangle (hình chữ nhật), full screen (toàn màn hình) và freeform (hình dạng tự do).
Nhấn tổ hợp phím Shift + Windows + S để mở Snipping Tool hoặc gõ “snipping tool” vào thanh tìm kiếm của Windows. Sau đó, chọn chế độ phù hợp mà bạn cần chụp:
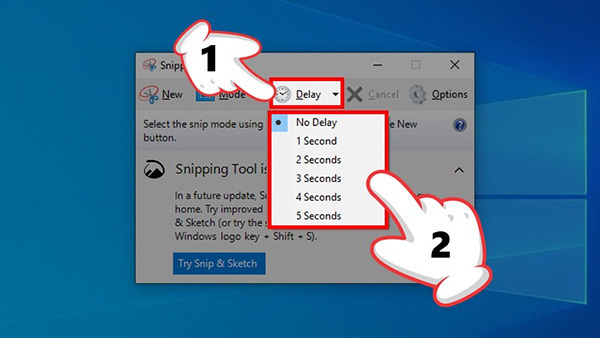
Chụp màn hình bằng phần mềm Snipping Tool
Window Snip: Di chuột đến cửa sổ cần chụp cho đến khi cửa sổ sáng lên, rồi nháy chuột trái để chụp. Lưu ý, cửa sổ cần chụp phải ở trên cùng của màn hình để tránh bị các cửa sổ khác phía trên che khuất.
Rectangle Snip: Nhấn giữ chuột trái > Di chuột để xác định vùng định chụp > Thả chuột
Freeform Snip: Thao tác giống trên. Với chế độ này, bạn có thể di chuột tự do như đang dùng bút để khoanh vùng định chụp.
Fullscreen Snip: Nháy chọn nút này để chụp toàn bộ màn hình.
Sau khi chụp ảnh màn hình, ảnh sẽ được lưu vào bảng nhớ tạm. Bạn sẽ nhìn thấy thumbnail của ảnh chụp hiện ở góc dưới bên phải màn hình. Nháy chuột vào thumbnail để xem ảnh vừa chụp. Lúc này, bạn có thể vẽ các đường, crop ảnh hoặc làm nổi bật một đoạn văn bản. Snippinh Tool cho phép lưu ảnh dưới dạng PNG, JGP hay GIF.
Tuy chức năng chính của ActivePresenter không phải là chụp ảnh màn hình, nhưng nó cũng được coi là công cụ hữu dụng để chụp màn hình. Với phần mềm này, bạn có thể chụp toàn bộ hay một phần màn hình, cửa sổ hay ứng dụng. Để chụp ảnh màn hình, hãy mở tab Thêm > Chụp màn hình máy tính > Chọn chế độ chụp.
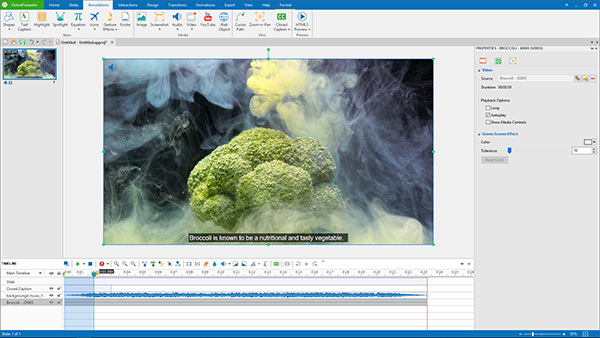
Chụp màn hình bằng phần mềm ActivePresenter
Tiếp theo, di chuyển chuột đến vùng cần chụp. Vùng chụp được bao quanh bởi đường nét đứt màu đỏ. Nhấm Ctrl + Nháy chuột trái hoặc nhấm phím Prt Sc để chụp màn hình. Riêng chế độ Ứng dụng hoặc Vùng màn hình, sẽ xuất hiện hộp thoại Chụp ảnh màn hình và khung chữ nhật màu xanh. Hộp thoại cho phép chỉnh sửa thuộc tính khi chụp còn khung chữ nhật thì xác định vùng chụp.
ActivePresent được tích hợp thêm một số công cụ như cắt xén, làm mờ,...
Tóm lại, bài viết trên chúng tôi vừa giới thiệu cho các bạn 5 cách chụp màn hình Win 11 đơn giản và dễ thực hiện nhất. Hy vọng đó là những thông tin hữu ích dành cho bạn.
Kết nối với chúng tôi tại Fanpage: https://www.facebook.com/SONA.manhinhtuongtacdaotao.manhinhquangcaodientu




ỨNG DỤNG CỦA MÀN HÌNH QUẢNG CÁO
Cung cấp giải pháp hiển thị kỹ thuật số giúp doanh nghiệp đột phá doanh thu