Địa chỉ: Nhà liền kề số 1, 125D Minh Khai, Ngõ Hòa Bình 6, phố Minh Khai, phường Minh Khai, quận Hai Bà Trưng, Hà Nội
Điện thoại: 024.629.09968 - 024.668.02750
Hotline: 038.248.8338
Email: sales@sona.net.vn

DisplayPort là một giao diện hiển thị kỹ thuật số được dùng để kết nối nguồn video với thiết bị hiển thị ở đây là màn hình. Tuy nhiên có rất nhiều khách hàng gặp trường hợp cổng displayport không nhận màn hình khiến họ không biết phải xử lý thế nào. Bài viết này SONA - Màn hình quảng cáo, màn hình tương tác sẽ chia sẻ cho bạn các cách khắc phục máy tính không nhận cổng displayport đơn giản mà bạn có thể áp dụng tại nhà.
Cách sửa lỗi nhanh chóng và hiệu quả nhất được nhiều người dùng lựa chọn chính là khởi động lại và kết nối lại màn hình hiển thị. Việc tắt mở lại một số loại màn hình như màn hình quảng cáo treo tường sẽ không giải quyết được vấn đề nhưng nếu một vài tụ điện cần được giải phóng hoàn toàn khi bạn kết nối lại với PC. Vì thế bạn cần phải tắt màn hình đúng cách bằng công tắc điện.
Màn hình tương tác cũng có thể yêu cầu quy trình tương tự, với việc cần ngắt kết nối và khởi động lại để đảm bảo hệ thống hoạt động ổn định.
Bước 1: Tắt máy tính của bạn đúng cách và rút phích cắm điện ra khỏi ổ cắm
Bước 2: Tắt màn hình và rút phích cắm cáp điện ra khỏi công tắc
Bước 3: Ngắt kết nối với Displayport và đợi vài phút
Bước 4: Kết nối lại máy tính và kết nối cổng Displayport cùng màn hình
Bước 5: Khởi động lại máy tính và đợi kết quả xem đã sửa được lỗi displayport không tín hiệu chưa.

Cách khắc phục máy tính không nhận cổng displayport đơn giản
Có rất nhiều trường hợp máy tính không nhận cổng displayport vì kết nối không đúng cách. Có thể do chân cắm không chính xác khiến displayport không nhận. Vì thế bạn nên rút phích cắm và cắm lại DisplayPort đúng cách đến khi các chốt khóa vào đúng vị trí.
Một lý do khác khiến cổng displayport không nhận màn hình là do driver đồ họa của bạn không được cập nhật mới. Hoặc không tương thích với máy tính của bạn. Vì thế bạn nên vào website để tải driver đồ họa mới nhất về máy tính và cài đặt.
Các bước cập nhật driver đồ họa theo tuần tự sau:
Chọn Window + R để khởi chạy Run. Sau đó gõ ” devmgmt.msc ” và nhấn Enter. Thao tác này khởi chạy chương trình quản lý thiết bị Device manager của máy tính. Sau đó, nhấp chuột phải vào card màn hình, chọn Update Driver.
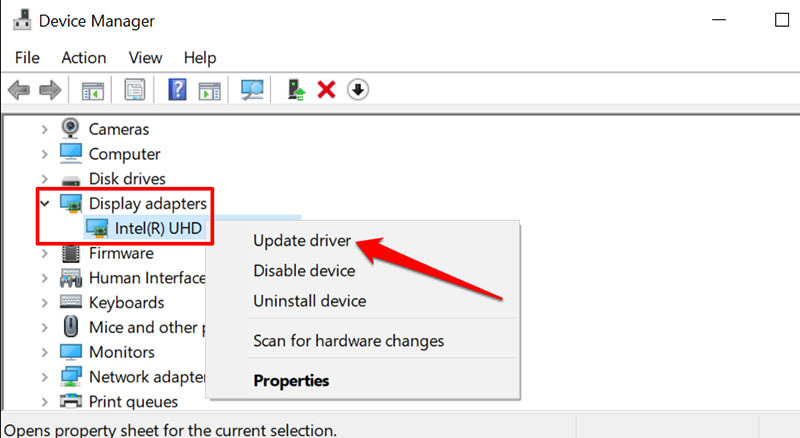
Cập nhật driver đồ họa
Tiếp đó, mở cửa sổ để bật lên yêu cầu cho phép cập nhật driver. Tiếp đó chọn Browse my computer for driver software. Sau đó, làm theo các bước ấn Enter để cài đặt driver theo yêu cầu. Khi làm xong thì khởi động lại máy tính và kiểm tra xem đã khắc phục được lỗi máy tính không nhận cổng displayport chưa.
Nếu bạn đã áp dụng các cách sửa trên mà cổng displayport không nhận màn hình thì bạn có thể thử máy tính với cáp khác. Bởi cáp bạn đang sử dụng bị lỗi hoặc hỏng một hay nhiều chân gây nên. Chưa kể kiểm tra và vệ sinh kỹ lưỡng cả cáp và cổng cắm. Nếu cáp vẫn không hoạt động thì bạn nên thử cáp mới và kiểm tra.
Lưu ý nhỏ trong một số trường hợp vấn đề phát sinh do tốc độ refresh màn hình không chính xác, GPU trên máy tính của bạn. Bạn có thể thay đổi độ phân giải GPU như tỷ lệ refresh và kiểm tra kỹ lại nhé.

Cổng displayport không nhận màn hình thì kiểm tra lại cáp
Các nhà sản xuất màn hình thường tung ra các bản cập nhật firmware để sửa lỗi hệ thống và cải thiện các chức năng của sản phẩm máy tính. Vì thế bạn có thể truy cập trang web để kiểm tra màn hình có bản cập nhật mới không cũng như tìm các bước chi tiết cập nhật màn hình an toàn. Hoặc có thể liên hệ ngay với nhà sản xuất màn hình nếu có liên quan đến phần cứng và sửa lỗi cổng displayport không nhận màn hình để được hỗ trợ nhanh chóng nhất.
Đối với màn hình có nhiều DisplayPort, việc chọn đúng nguồn đầu hoạt động để cắm cáp DisplayPort vào rất quan trọng. Ví dụ nếu màn hình có 2 cổng hiển thị là “DP1” và “DP2” thì bạn cũng phải đảm bảo cắm đúng DisplayPort đầu tiên ở “DP1” hoặc “DP2” cho DisplayPort khác.
Một số màn hình PC có driver gốc cung cấp năng lượng cho 1 số thành phần hay tính năng của thiết bị. Vì thế nếu màn hình yêu cầu bạn cần cài đặt driver hoặc ứng dụng hỗ trợ cần thiết. Nếu không, màn hình có thể không phát hiện thấy tín hiệu DisplayPort nào từ thiết bị của bạn. Bạn cũng có thể liên hệ nhà sản xuất xác nhận thiết bị có yêu cầu driver hay ứng dụng hỗ trợ để có thể hoạt động tốt nhất.
Hy vọng với những cách sửa cổng displayport không nhận màn hình ở trên hy vọng sẽ giúp bạn tìm ra phương pháp hiệu quả. Nếu bạn vẫn không thể tự sửa được lỗi trên thì hãy tìm đến cơ sở uy tín để được hỗ trợ nhanh chóng nhé. Để nhận báo giá mua màn hình cảm ứng tương tác tại SONA, hãy liên hệ:
Thông tin liên hệ:
Công ty TNHH Thương Mại Công Nghệ Viethitek Việt Nam
Địa chỉ: Tầng 2 tòa nhà HHCT LILAMA số 124 Minh Khai - Hai Bà Trưng - Hà Nội
Điện thoại: 024.629 09968 - 024.668 02750
Hotline: 0962.72.95.68 - 0382.488.338
Kết nối với chúng tôi:
https://www.facebook.com/SONA.manhinhtuongtacdaotao.manhinhquangcaodientu
Website: https://sona.net.vn




ỨNG DỤNG CỦA MÀN HÌNH QUẢNG CÁO
Cung cấp giải pháp hiển thị kỹ thuật số giúp doanh nghiệp đột phá doanh thu