Địa chỉ: Nhà liền kề số 1, 125D Minh Khai, Ngõ Hòa Bình 6, phố Minh Khai, phường Minh Khai, quận Hai Bà Trưng, Hà Nội
Điện thoại: 024.629.09968 - 024.668.02750
Hotline: 038.248.8338
Email: sales@sona.net.vn

Trên thực tế chúng ta thừa nhận rằng laptop là một thiết bị vô cùng hiện đại và tiện ích. Nó hỗ trợ con người rất nhiều trong công việc cũng như trong học tập. Tuy vậy, đôi khi bạn lại cảm thấy khá bất tiện vì màn hình laptop hơi bé, nó không hiển thị được đa số các nội dung mà bạn muốn xem. Vì thế, việc kết nối laptop với màn hình đơn giản, dễ làm để tăng nhu cầu và hiệu quả bạn cần làm thì còn gì thuận hơn. Hãy cùng cùng Màn hình quảng cáo SONA tìm hiểu ngay cách kết nối laptop với màn hình đơn giản, dễ làm dưới đây nhé!
Khi mua một chiếc laptop, bạn thường nghĩ chỉ cần có một màn hình vừa đủ để xem thông tin và làm việc phù hợp là đủ. Nhưng trên thực tế, với giá thành của sản phẩm thì phần cứng như các loại màn hình thì ngày càng có giá thành rẻ. Đồng thời nhu cầu sử dụng các laptop đa tác vụ tăng cao. Do đó, người sử dụng sẽ cần gắn thêm màn hình ngoài vào máy tính để mở rộng chế độ xem, làm việc được thỏa mãn theo yêu cầu.
Với những hướng dẫn về kết nối laptop với màn hình đơn giản, dễ làm bạn sẽ có được nhiều thành quả trong công việc, làm việc hiệu quả và năng suất hơn.
Đầu tiên bạn hãy xác định đầu ra video của laptop. Những dòng laptop mới hiện nay thì đều có duy nhất một cổng kết nối hiển thị nằm bên cạnh hoặc phía sau máy laptop.
Trên laptop có cài hệ điều hành Windows thì các cụm từ sau được hiểu là:
HDMI: Có nghĩa là cổng 6 cạnh hình nón có trên hầu hết laptop, hệ điều hành Windows mà máy tính cài.
DisplayPort: Hình dung cổng có một góc nhọn còn những góc còn lại vuông.
VGA/ DVI: Cổng VGA có màu với những lỗ, còn cổng DVI thường sẽ có màu đen với lỗ và khoảng trống ở một bên của laptop.
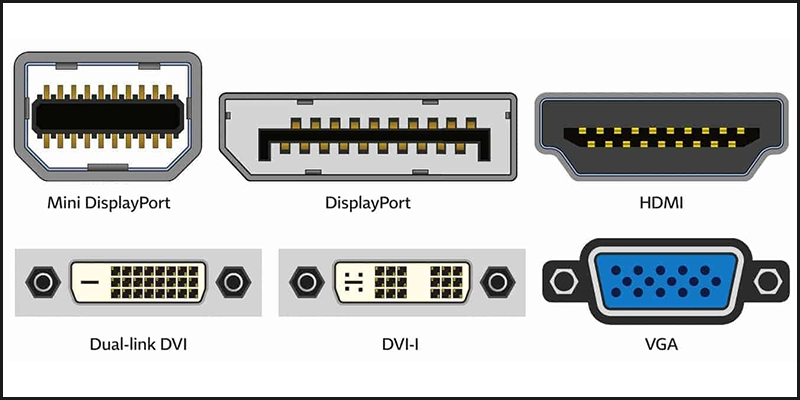
Định vị đúng đầu ra video của laptop để kết nối với màn hình- Sona
Thông thường màn hình laptop chỉ có sẵn một cổng vào thì màn hình ngoài thì lại có rất nhiều cổng. Các bạn dễ dàng tìm thấy đầu ra “HDMI” hay cổng” DisplayPort” nằm ở phía sau trên của đa số màn hình. Các bạn cũng có thể thấy cổng “VGA” hay “DVI” ở phía sau của một số màn hình máy tính cũ.
Việc kết nối laptop với màn hình đơn giản, dễ làm khi màn hình laptop và màn hình ngoài đều có một cổng HDMI. Các bạn có tiến hành nối cáp đầu nối giống nhau để kết nối giữa hai thiết bị này với nhau một cách dễ dàng.
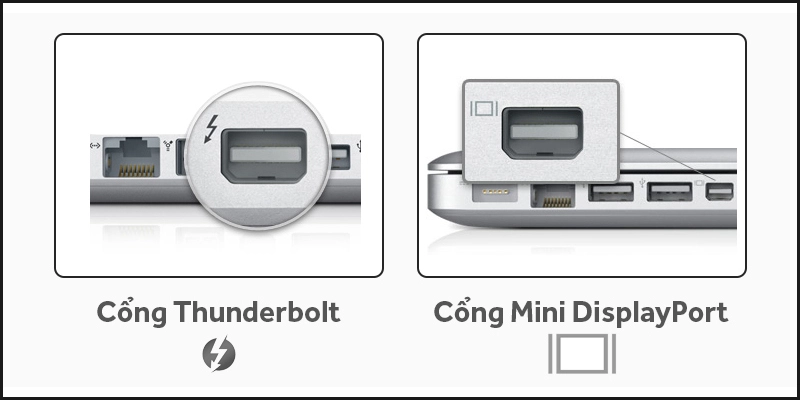
Cắm thử cổng kết nối của laptop với màn hình ngoài- Sona
Trường hợp màn hình ngoài của các bạn có yêu cầu chuẩn kết nối khác với loại đã có sẵn trên thiết bị laptop, lúc này các bạn nên tìm mua cáp chuyển tiếp cổng trên máy tính xách tay với cổng trên màn hình ngoài. Thông thường các loại cổng thường thấy nhất là:
“DisplayPort” – “to “– “HDMI”
“Mini DisplayPort “– “to” – “DisplayPort”
“USB”-“C “–“ to” – “HDMI”
Trong trường hợp bạn không mua cáp chuyển đổi khi cần thiết thì quá trình chuyển màn hình laptop sang màn hình ngoài sẽ gặp khó khan hoặc có thể là không thể thực hiện được một cách đơn giản.
Các bạn hãy tiến hành kết nối màn hình với nguồn điện rồi sau đó nhấn Power tiếp theo ngay sau đó.
Bạn cắm một đầu cáp vào máy tính xách tay và đầu còn lại thì cắm vào màn hình ngoài. Trong trường hợp các bạn mua bộ chuyển đổi, thì cần phải cắm Adapter vào nguồn điện tiếp theo.
Khi bạn tiến hành đầy đủ các bước trên, màn hình Desktop cùng hiện lên với những biểu tượng của thiết bị laptop ở màn hình thứ hai. Lúc này, các bạn có thể tiến hành thiết lập cài đặt hiển thị cho laptop. Cuối cùng của quá trình chuyển màn hình laptop sang màn hình ngoài là bạn tiến hành điều chỉnh cài đặt màn hình bên ngoài.
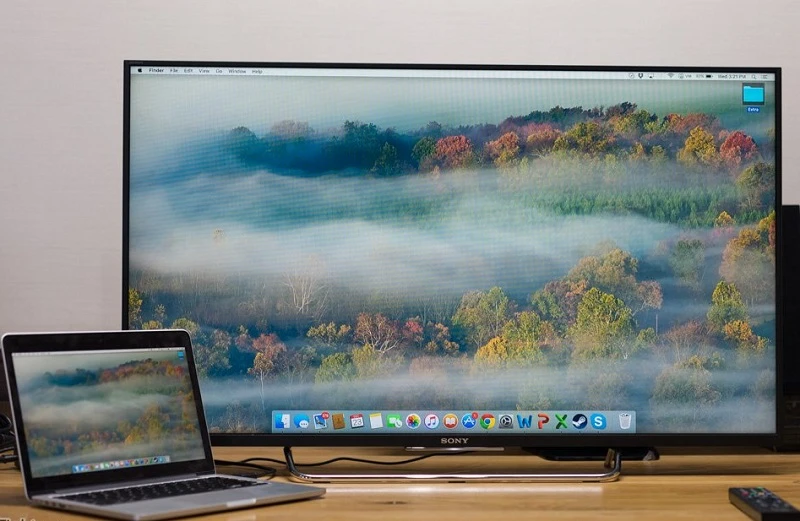
Sona- Hướng dẫn cách kết nối laptop với màn hình đơn giản
Bước 1: Đầu tiên bạn hãy mở nút “Start” trên màn hình, sau đó nhấn vào biểu tượng Windows phía góc dưới bên trái. Một màn hình phụ Start sẽ được mở ra ngay sau khi bạn ấn.
Bước 2: Tiếp đến bạn vào phần có biểu tượng bánh rang, mở phần “ Settings “.
Bước 3: Tiếp theo bạn chọn vào tùy chọn “System”.
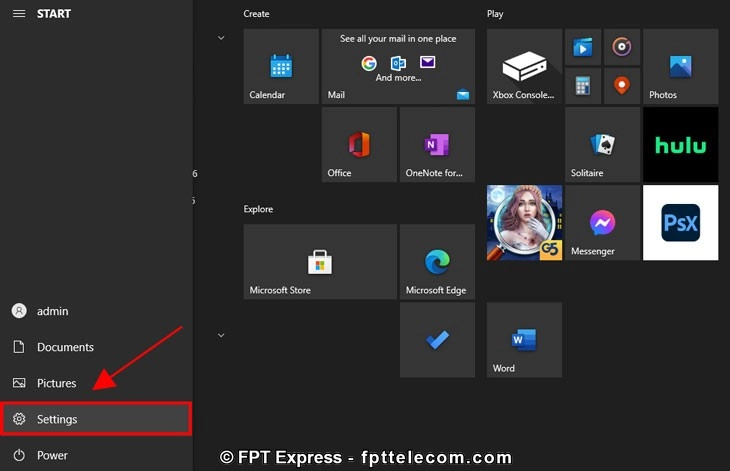
Hướng dẫn điều chỉnh cài đặt màn hình trên Windows- Sona.
Bước 4: Rồi bạn tiến hành chọn “Display”.
Bước 5: Sau đó bạn hãy cuộn chuột xuống phần và bấm chọn Multiple displays.
Bạn vào Multiple displays và tiến hành điều chỉnh màn hình -Sona
Bước 6: Tiếp đến bạn hãy nhấp vào khung thả xuống Multiple displays, lúc này bạn sẽ thấy xuất hiện một trình đơn được thả xuống.

Sona đưa ra cách cài đặt màn hình trên hệ điều hành Windows
Bước 7. Cuối cùng, bạn hãy vào chọn tùy chọn hiển thị.
Trong đó có các phần là:
Duplicate these displays: Được hiểu là chế độ hiển thị bản sao màn hình laptop lên màn hình ngoài lớn hơn.
Extend these displays: Để sử dụng được ngay màn hình ngoài mở rộng không gian màn hình laptop thì bạn hãy chọn tùy chọn này. Bạn tiến hành di chuyển chuột sang màn hình ngoài, đẩy chuột máy tính về phía bên phải màn hình rồi thực hiện các việc mà mình cần.
Show only on 1: Hiển thị những nội dung của máy tính lên laptop. Lúc nàymMàn hình ngoài sẽ bị tắt hoàn toàn.
Show only on 2: Hiển thị những nội dung của máy tính lên màn hình ngoài. Màn hình laptop sẽ bị tắt hoàn toàn.
Như vậy, qua việc theo dõi bài viết ở trên của Sona, chắc hẳn các bạn đã biết được cách cách kết nối laptop với màn hình đơn giản, dễ làm ngay tại nhà rồi phải không. Qua những hướng dẫn chi tiết trên thì hy vọng các bạn sẽ thực hiện thành công, và có những trải nghiệm thú vị với màn hình lớn hơn trên laptop nhé!
Kết nối với chúng tôi tại Fanpage: https://www.facebook.com/SONA.manhinhtuongtacdaotao.manhinhquangcaodientu




ỨNG DỤNG CỦA MÀN HÌNH QUẢNG CÁO
Cung cấp giải pháp hiển thị kỹ thuật số giúp doanh nghiệp đột phá doanh thu