Địa chỉ: Nhà liền kề số 1, 125D Minh Khai, Ngõ Hòa Bình 6, phố Minh Khai, phường Minh Khai, quận Hai Bà Trưng, Hà Nội
Điện thoại: 024.629.09968 - 024.668.02750
Hotline: 038.248.8338
Email: sales@sona.net.vn

HDMI là định dạng kết nối hiển thị hiện đại phổ biến nhất và thường cung cấp trải nghiệm cắm là chạy. Tuy nhiên, đôi khi bạn sẽ gặp vấn đề khi kết nối màn hình HDMI với máy tính Windows 11 của mình. Trong trường hợp màn hình máy tính không nhận cổng HDMI, sau đây là một số gợi ý sửa chữa từ SONA - Màn hình quảng cáo, màn hình tương tác.
Như đã đề cập trước đó, hệ điều hành Windows 11 vẫn đang được hoàn thiện và không thể tránh khỏi những sự cố như vậy. Trong thời gian tới, Microsoft sẽ tung ra bản cập nhật để giải quyết triệt để những bất tiện của người dùng.
Khi người dùng gặp phải lỗi màn hình máy tính không nhận cổng HDMI trên Windows 11 sẽ gặp phải những trường hợp sau: không hiển thị được hình ảnh trên màn hình máy tính, hình ảnh hiển thị không hết méo, màn hình máy tính bị sọc,… rất tiếc là máy tính của bạn gặp phải trường hợp trên thì 90% lỗi đến từ HDMI.
Đây là cách dễ nhất để khắc phục tình trạng màn hình máy tính không nhận cổng HDMI mà bạn có thể thử. Chắc chắn bụi sẽ bám vào các linh kiện trong quá trình sử dụng, vì vậy hãy thử rút cáp HDMI ra, lau sạch bụi bằng vải hoặc tăm bông, sau đó thử kết nối với bất kỳ khe cắm HDMI nào trên máy. Ngoài ra, bạn cũng nên vệ sinh PC, laptop thường xuyên để máy hoạt động ổn định và bền hơn, tránh bụi bẩn ảnh hưởng đến chip máy.
Nếu không may cáp HDMI của bạn bị rỉ sét thì bạn nên cân nhắc thay thế bằng cáp HDMI khác. Trong trường hợp không chắc rằng việc bạn cố gắng sửa chữa nhiều lần sẽ ảnh hưởng đến khe đầu ra màn hình của PC hoặc máy tính xách tay, hậu quả chỉ có thể là thay thế hoàn toàn cổng HDMI trên máy.

Cách đơn giản nhất là đổi cáp HDMI mới.
Có thể trong quá trình khởi động đã xảy ra sự cố khiến PC hoặc màn hình máy tính không nhận cổng HDMI trên Windows 11. Bây giờ hãy sử dụng câu thần chú bất hủ "ĐẶT LẠI MÁY" khi máy gặp sự cố. Vui lòng thử khởi động lại máy tính xem có phải lỗi phần mềm không.
Nếu không có cách nào trong ba tùy chọn trên hoạt động, đã đến lúc xác định xem lỗi là từ phần cứng hay phần mềm. Cách kiểm tra không quá phức tạp, bạn làm theo các bước sau:
Bước 1: Thông thường màn hình máy tính sẽ có các cổng xuất hình ảnh dự phòng, chẳng hạn như VGA, DVI-I, Thunderbolt, ... Bạn hãy thử kết nối qua các cổng này.
Bước 2: Nếu các cổng khác hoạt động tốt thì có thể là do cáp HDMI của bạn có vấn đề. Bây giờ hãy thử phương pháp 2 đã đề cập ở trên.
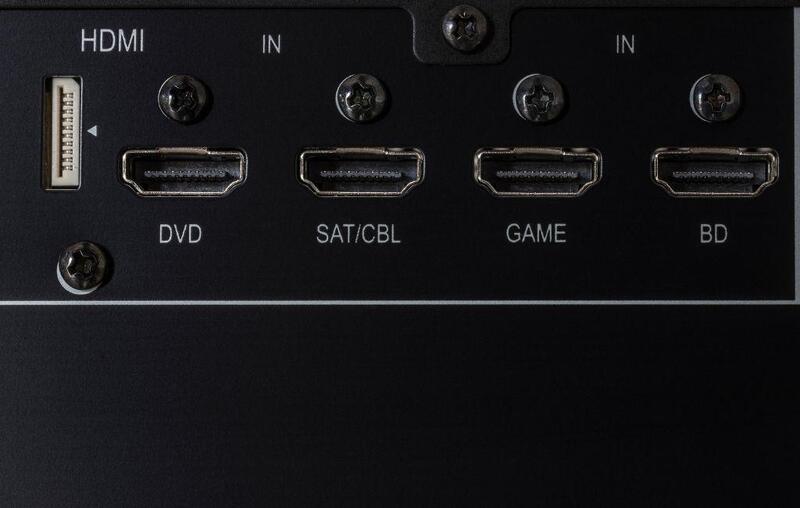
Đổi cổng HDMI khi bạn gặp sự cố máy tính không nhận cổng HDMI.
Việc màn hình máy tính không nhận cổng HDMI như vậy chủ yếu xuất phát từ xung đột phần mềm khi Microsoft tung ra các bản vá lỗi mới. Các bản cập nhật này sẽ tự động sửa các lỗi từ các phiên bản trước mà không yêu cầu bạn phải làm gì nhiều.
Thông thường hệ điều hành sẽ tự động chọn độ phân giải phù hợp cho máy. Nhưng điều đó chưa chắc đã đúng và đôi khi máy chọn sai dẫn đến chất lượng hình ảnh bị giảm và kết nối HDMI với máy không được chấp nhận.
Để khắc phục điều này, hãy nhấp chuột phải vào màn hình> Cài đặt hiển thị
Trong giao diện này, bạn vào mục Scale & layout chọn Scale 100% và Hiển thị độ phân giải phụ thuộc vào độ phân giải màn hình.
Khi bạn mở máy, máy tính sẽ mặc định ở chế độ phân giải cao, nếu không cài đặt lại thì tốc độ làm mới hoặc độ phân giải không được hỗ trợ cho cổng HDMI có độ phân giải khác.
Đối với màn hình phụ, cách khắc phục đơn giản nhất là mở cài đặt hiển thị và thay đổi độ phân giải cũng như tốc độ làm mới.
HDMI mang cả dữ liệu video và âm thanh, bạn có thể thấy rằng bạn có hình ảnh nhưng không có âm thanh. Điều này là do Windows 10 coi luồng âm thanh HDMI của bạn như một thiết bị âm thanh riêng biệt. Bạn cần chuyển sang thiết bị âm thanh này để sử dụng.
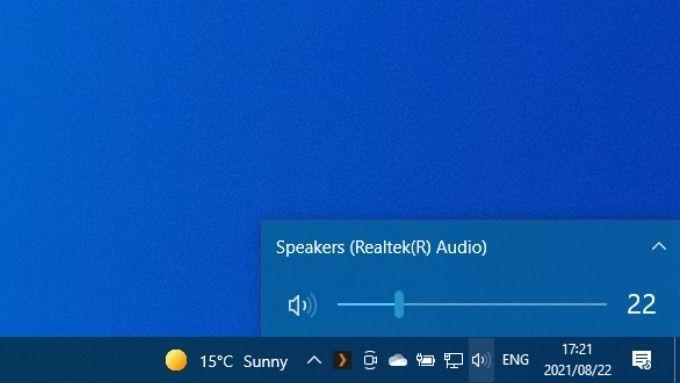
Cài đặt lại để đồng bộ âm thanh và video trên máy tính.
Nếu đã thực hiện các bước trên mà vẫn không sửa chữa được tình trạng màn hình máy tính không nhận cổng HDMI hãy gọi ngay cho trung tâm bảo hành hoặc đại lý để được kiểm tra chi tiết. Không bao giờ tự ý tháo rời các linh kiện máy tính khi bạn không có đủ kiến thức cần thiết để tránh bị từ chối bảo hành.
Hy vọng bài viết của màn hình SONA đã giúp các bạn biết được nguyên nhân và cách khắc phục tình trạng màn hình máy tính không nhận cổng HDMI nhanh chóng và đơn giản nhất nhé! Ngoài ra, nếu bạn cần mua màn hình treo tường quảng cáo, màn hình cảm ứng tương tác thông minh thì hãy liên hệ SONA để được tư vấn và hỗ trợ.
Thông tin liên hệ:
Công ty TNHH Thương Mại Công Nghệ Viethitek Việt Nam
Địa chỉ: Tầng 2 tòa nhà HHCT LILAMA số 124 Minh Khai - Hai Bà Trưng - Hà Nội
Điện thoại: 024.629 09968 - 024.668 02750
Hotline: 0962.72.95.68 - 0382.488.338
Kết nối với chúng tôi:
https://www.facebook.com/SONA.manhinhtuongtacdaotao.manhinhquangcaodientu
Website: https://sona.net.vn





ỨNG DỤNG CỦA MÀN HÌNH QUẢNG CÁO
Cung cấp giải pháp hiển thị kỹ thuật số giúp doanh nghiệp đột phá doanh thu