Địa chỉ: Nhà liền kề số 1, 125D Minh Khai, Ngõ Hòa Bình 6, phố Minh Khai, phường Minh Khai, quận Hai Bà Trưng, Hà Nội
Điện thoại: 024.629.09968 - 024.668.02750
Hotline: 038.248.8338
Email: sales@sona.net.vn

Bất kể khi sử dụng thiết bị điện tử nào bạn cũng cần kiểm tra các tính năng, nhằm mục đích sử dụng và bảo quản thiết bị đó được tốt nhất. Làm thế nào để kiểm tra và tắt ứng dụng chạy ngầm trên laptop và tắt các ứng dụng chạy ngầm Win 10 đơn giản? Bằng bài viết tổng hợp dưới đây của Màn hình quảng cáo SONA, bạn sẽ có được kiến thức bổ ích cho mình để phục vụ công việc và học tập. Mời bạn tìm hiểu chi tiết ngay sau đây nhé!
Việc đầu tiên bạn phải kiểm tra ứng dụng chạy ngầm win 10, đảm bảo rằng máy của bạn có chức năng chạy ứng dụng chạy ngầm này hay không. Nếu không có thì bạn áp dụng cách tắt ứng dụng dưới đây sẽ không thấy hiệu quả. Hiện nay, có 2 cách để kiểm tra ứng dụng chạy ngầm win 10 là:
Cách đơn giản để kiểm tra máy tính của bạn có đang sử dụng ứng dụng chạy ngầm hay không, là bạn nhấn vào tổ hợp phím “Window + R”, tiếp đến copy từ khóa msconfig rồi nhấn OK là xong.
Lúc này, trên màn hình laptop sẽ xuất hiện cửa sổ tùy chọn, đồng thời bạn nhấn ngay vào mục task startup rồi chọn open task manager.
Bạn muốn tắt các ứng dụng chạy ngầm win 10 thì hãy click vào ứng dụng trong phần Backgroud processes, sau đó chọn End task, hay bạn có thể ấn Delete cũng thực hiện được thao tác này. Lúc này sẽ có một màn hình xuất hiện, trả lời cho bạn biết rằng ứng dụng nào đang chạy ngầm trên máy tính của bạn. Bạn có thể tiến hành tắt các ứng dụng này theo ý muốn để tránh làm ảnh hưởng trực tiếp đến quá trình sử dụng máy tính của bạn.
Kiểm tra ứng dụng chạy ngầm win 10 bằng tổ hợp phím “Window + R”
Bằng cách này thì việc kiểm tra ứng dụng chạy ngầm win 10 với tổ hợp phím “Ctrl + Shift + Esc”. Trên màn hình tương tác hoặc máy tính sẽ xuất hiện danh sách các ứng dụng đang chạy ngầm trên máy tính của bạn. Đây là các ứng dụng chạy ngầm làm cho laptop của bạn bị chạy chậm lại.
Đối với việc cần tắt ứng dụng chạy ngầm win 10 trong mục setting bạn lần lượt thực hiện các bước như sau:
Đầu tiên bạn hãy nhập từ khóa background apps ở mục thanh tìm kiếm. Sau đó bạn chọn Background apps.
Tiếp theo, bạn chọn ứng dụng mà bạn muốn tắt các ứng dụng chạy ngầm win 10, bằng cách nhấn vào thanh trạng thái on-off của ứng dụng này.
Bạn có thể tắt các ứng dụng chạy ngầm win 10 qua Background apps.
Sau khi đã thực hiện xong các bước trên thì bạn có thể sử dụng ứng dụng một cách bình thường. Mặc dù vậy, khi bạn đóng lại chúng thì các quá trình sẽ tự động bị chấm dứt , cho đến khi bạn khởi động lại máy của mình. Ý nghĩa của việc này là cho phép người dùng được hoàn toàn yên tâm, cũng như không cần phải lo lắng bất kể tình trạng nào làm máy bị giật lag, hay bị lỗi hệ điều hành do quá nhiều ứng dụng chạy ngầm win 10 đang hoạt động ngầm.
Bước đầu tiên 1: Bạn hãy nhập từ khóa registry Editor ở mục tìm kiếm rồi chạy ứng dụng , sau đó vào Run as adminstrator.
Bước thứ 2: Đánh link dưới ở vị trí thanh địa chỉ rồi nhấn Enter.
Computer->HKEY_LOCAL_MACHINE->SOFTWARE->Policies->Microsoft->Windows->Appx
Bước thứ 3: Đặt tên cho file là LetAppsRunInBackground rồi ấn chuột phải- > Chọn New -> Chọn DWORD -32-BIT- Value.
Bước thứ 4 cuối cùng: Bạn hãy mở file vừa được tạo lên , sau đó đổi Value data bằng 2 -> Sau đó tiếp tục ấn OK nếu bạn tắt các ứng dụng chạy ngầm win 10.
Cách tắt ứng dụng chạy ngầm win 10 bằng Registry Editor
Đầu tiên bạn vào thanh tìm kiếm gõ cụm từ - cmd- rồi chạy ứng dụng bằng quyền admin với cách gõ Run as Administrator. Tiếp theo ở cửa sổ cmd, bạn nhập đoạn lệnh này rồi nhấn Enter Reg Add HKCU-Software-Microsoft-Windows-CurrentVersion-BackgroundAccessApplications -v GlobalUserDisabled -t REG_DWORD-d 1 -f.
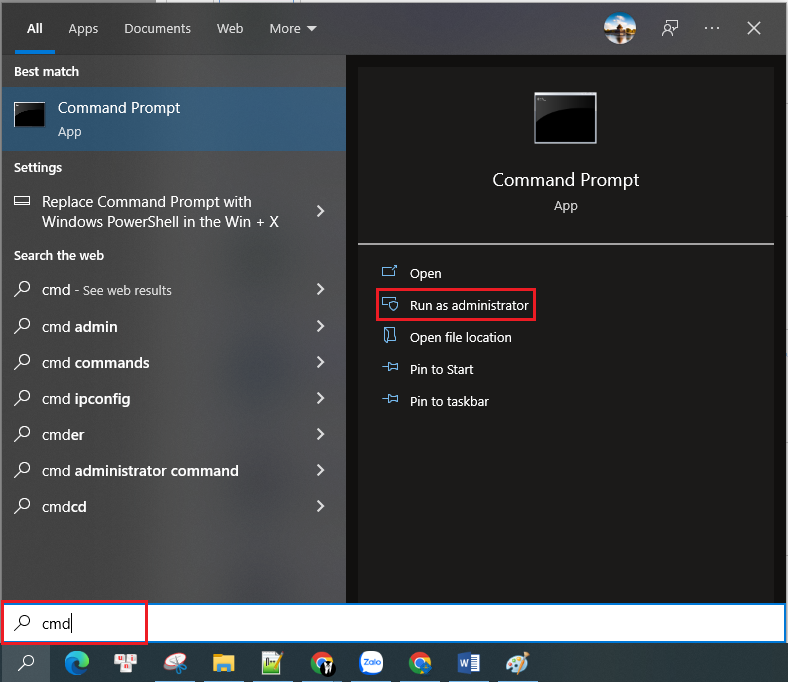
Cách tắt ứng dụng chạy ngầm win 10 bằng Command Prompt
Đầu tiên trong thanh tìm kiếm, bạn hãy gõ windows PowerShell rồi chạy ứng dụng bằng quyền admin với cách chọn Run as Administrator.
Tiếp đến trong cửa sổ Windows PowerShell, bạn nhập đoạn lệnh Reg Add HKCU ->Software->Microsoft->Windows->CurrentVersion->BackgroundAccessApplications ->v GlobalUserDisabled ->t REG_DWORD ->d 1 /f ( có thể copy đoạn lệnh này vào cửa sổ của bạn) rồi nhấn enter là xong việc bạn cần tắt ứng dụng chạy ngầm win 10.
Bước thứ 1: Bạn đánh từ khóa battery saver settings trên thanh tìm kiếm rồi tiếp tục chọn Battery saver settings.
Bước thứ 2: Chuyển trạng thái của Battery saver từ Off sang On, thực hiện bằng cách nhấn vào thanh trạng thái.
Với cách tắt ứng dụng chạy ngầm win 10 này thì bạn nên lưu ý rằng các ứng dụng chạy ngầm trên laptop cần được
kiểm tra thường xuyên khi sử dụng laptop. Phòng tránh tình trạng dùng laptop kéo dài mà không kiểm tra ứng dụng chạy ngầm win 10. Hãy đảm bảo rằng bạn đã dừng chương trình chạy hoàn toàn trước khi khởi động.
Như vậy, từ những chia sẻ trên chắc hẳn các bạn đã thuộc lòng cách để kiểm tra và tắt các ứng dụng chạy ngầm Win 10 rồi. Bằng cách mà Sona.net.vn chia sẻ, đã mang lại nhiều thông tin hữu ích dành cho bạn và người thân, giúp cho các bạn có thật nhiều những trải nghiệm tốt để bảo vệ được thiết bị của mình được bền lâu. Chúc bạn thực hiện được các bước này thành công và nhanh nhất nhé!
Kết nối với chúng tôi tại Fanpage: https://www.facebook.com/SONA.manhinhtuongtacdaotao.manhinhquangcaodientu




ỨNG DỤNG CỦA MÀN HÌNH QUẢNG CÁO
Cung cấp giải pháp hiển thị kỹ thuật số giúp doanh nghiệp đột phá doanh thu