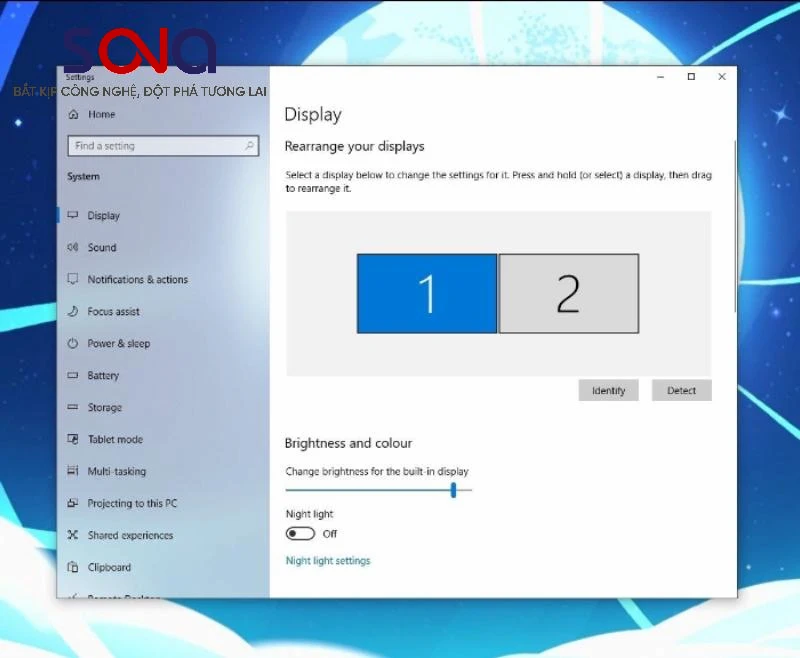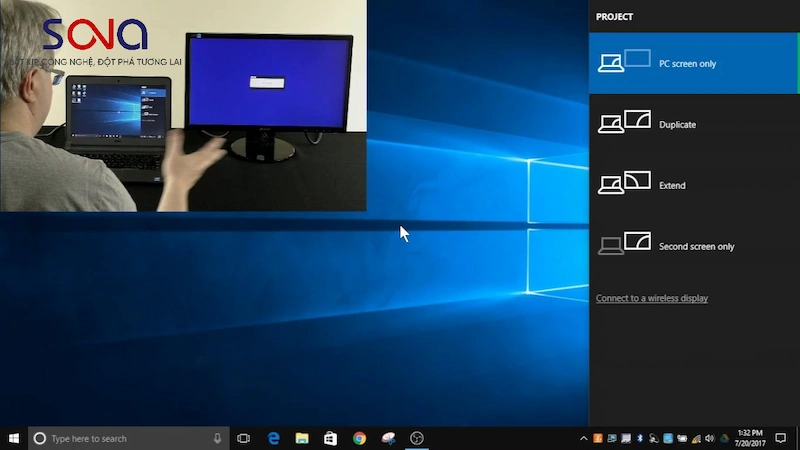Bài viết này sẽ hướng dẫn bạn cách chỉnh 2 màn hình máy chiếu trên Windows và Macbook một cách chi tiết và dễ hiểu.
Trong thời đại công nghệ phát triển như hiện nay, máy chiếu là một thiết bị không thể thiếu trong nhiều lĩnh vực, từ giáo dục, kinh doanh đến giải trí. Việc sử dụng máy chiếu 2 màn hình có thể giúp bạn mở rộng không gian làm việc, tăng năng suất và sự tiện lợi. Bài viết này Màn hình quảng cáo SONA sẽ hướng dẫn bạn cách chỉnh 2 màn hình máy chiếu trên Windows và Macbook một cách chi tiết.
1. Cách chỉnh 2 màn hình máy chiếu trên Windows
Để chỉnh 2 màn hình máy chiếu trên Windows, bạn có thể thực hiện theo hai cách sau:
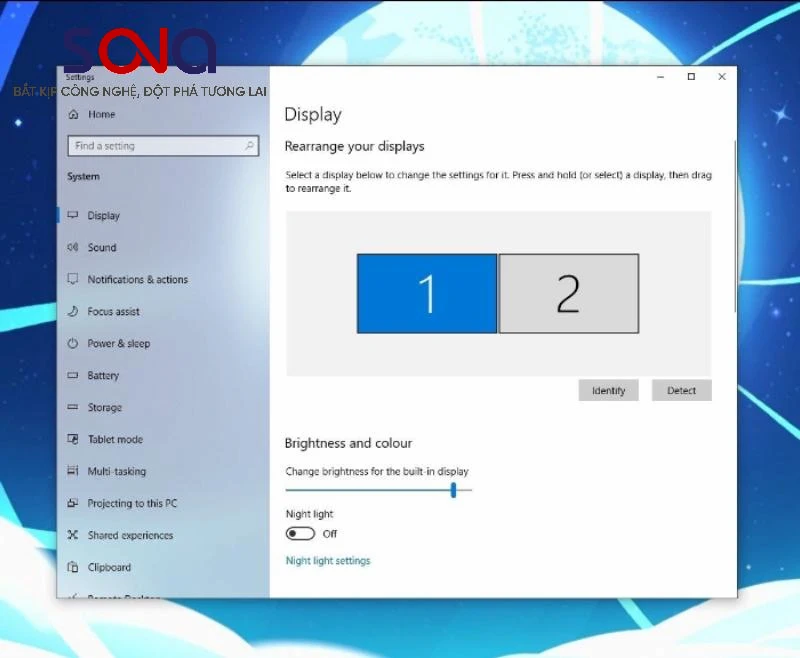
Hướng dẫn cách chỉnh 2 màn hình máy chiếu trên Windows
1.1. Cách 1 thông qua Card màn hình Graphics Options
Đây là cách chỉnh 2 màn hình máy chiếu phổ biến nhất trên Windows. Để thực hiện, bạn có thể làm theo quy trình sau:
- Nhấn tổ hợp phím Windows + R để mở hộp thoại Run.
- Nhập lệnh "control panel" và nhấn Enter.
- Trong cửa sổ Control Panel, nhấp vào mục "Display".
- Trong cửa sổ Display, nhấp vào liên kết "Advanced settings".
- Trong cửa sổ Advanced Display Settings, nhấp vào tab "Monitor".
- Nhấp vào nút "Identify" để xác định màn hình máy chiếu.
- Trong danh sách "Monitors", chọn màn hình máy chiếu và nhấp vào nút "Make this my main display" để đặt màn hình máy chiếu làm màn hình chính.
- Nhấp vào nút "Apply" để hoàn tất các bước cài đặt.
1.2. Cách 2 sử dụng tổ hợp phím
Đây là cách chỉnh 2 màn hình máy chiếu nhanh chóng và tiện lợi. Để thực hiện, bạn có thể tiến hành theo quy trình sau:
- Nhấn tổ hợp phím Windows + P để mở cửa sổ "Project".
- Trong cửa sổ "Project", chọn chế độ "Extend" để mở rộng màn hình máy chiếu thành một màn hình thứ hai.
- Di chuyển con trỏ chuột đến góc dưới bên phải của màn hình máy chiếu và kéo lên để mở cửa sổ "Display Settings".
- Trong cửa sổ "Display Settings", nhấp vào liên kết "Advanced settings".
- Trong cửa sổ Advanced Display Settings, nhấp vào tab "Monitor".
- Nhấp vào nút "Identify" để xác định màn hình máy chiếu.
- Trong danh sách "Monitors", chọn màn hình máy chiếu và nhấp vào nút "Make this my main display" để đặt màn hình máy chiếu làm màn hình chính.
- Nhấp vào nút "Apply" để hoàn tất các bước cài đặt.
Sau khi đã thiết lập chia 2 màn hình máy chiếu, bạn có thể điều chỉnh vị trí của màn hình máy chiếu bằng cách sử dụng các nút mũi tên trong cửa sổ Arrangement. Bạn cũng có thể sử dụng các tùy chọn Snap để đặt màn hình máy chiếu ở các vị trí cố định.
Xem thêm: Cách Kết Nối Loa Máy Tính Với Máy Chiếu Chi Tiết Đơn Giản
2. Cách thiết lập chia 2 màn hình máy chiếu trên Macbook

Cách chỉnh 2 màn hình trên Macbook
Để thiết lập chia 2 màn hình máy chiếu trên Macbook, bạn cần làm theo các bước sau:
- Nhấn tổ hợp phím Option + Command + F.
- Trong cửa sổ "Displays", chọn "Mirror Displays" để hiển thị hình ảnh giống hệt nhau trên cả hai màn hình.
- Hoặc chọn "Extend Displays" để mở rộng màn hình máy chiếu thành một màn hình thứ hai.
- Di chuyển con trỏ chuột đến góc dưới bên phải của màn hình máy chiếu và kéo lên để mở cửa sổ "Display Settings".
- Trong cửa sổ "Display Settings", nhấp vào tab "Arrangement".
- Sử dụng các nút mũi tên để điều chỉnh vị trí của màn hình máy chiếu.
- Nhấp vào nút "Apply" để hoàn tất các bước cài đặt.
Lưu ý:
- Nếu bạn không thấy màn hình máy chiếu trong danh sách "Displays", hãy kiểm tra xem nguyên nhân máy chiếu không nhận máy tính để có biện pháp khắc phục
- Nếu bạn muốn đặt màn hình máy chiếu làm màn hình chính, hãy chọn màn hình máy chiếu và nhấp vào nút Make this my main display.
Xem thêm: Các cách chiếu màn hình điện thoại lên máy tính, laptop chi tiết
3. Lợi ích khi chia 2 màn hình máy chiếu
Cách chỉnh 2 màn hình máy chiếu mang lại nhiều lợi ích cho người dùng, đặc biệt là trong các môi trường doanh nghiệp, giáo dục và giải trí.
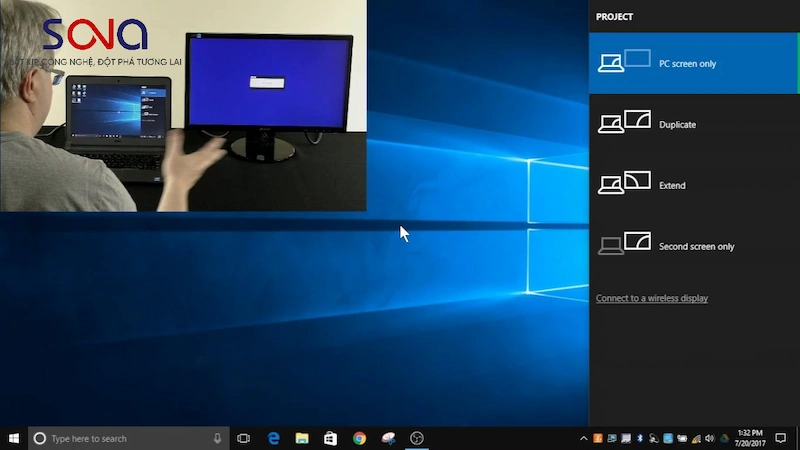
Chia 2 màn hình máy chiếu mang lại lợi ích gì cho người dùng?
-
Trong môi trường doanh nghiệp: Có thể giúp người dùng tăng năng suất và hiệu quả bằng cách cho phép họ xem nhiều tài liệu hoặc ứng dụng cùng một lúc. Ví dụ: một nhân viên có thể sử dụng một màn hình để xem bản trình bày đang diễn ra và màn hình khác để xem các ghi chú hoặc bảng tính. Điều này có thể giúp họ theo dõi thông tin một cách dễ dàng hơn và thực hiện các nhiệm vụ nhanh hơn.
-
Trong môi trường giáo dục: Chia 2 màn hình máy chiếu có thể giúp giáo viên giảng dạy hiệu quả hơn bằng cách cho phép họ chia sẻ nhiều tài liệu hoặc hình ảnh cùng một lúc. Ví dụ: một giáo viên có thể sử dụng một màn hình để hiển thị bản trình bày và màn hình khác để hiển thị các ví dụ hoặc hình minh họa. Như vậy bài học sẽ trở nên thú vị hơn, giúp sinh viên hiểu các khái niệm một cách dễ dàng.
-
Trong môi trường giải trí: Giúp người dùng tận hưởng các trải nghiệm thú vị hơn bằng cách cho phép họ xem nhiều hành động cùng một lúc. Ví dụ: một người chơi game có thể sử dụng một màn hình để hiển thị trò chơi của họ và màn hình khác để hiển thị bản đồ hoặc hướng dẫn.
Trên đây là hướng dẫn chi tiết cách chỉnh 2 màn hình máy chiếu trên Windows và Macbook. Hy vọng những thông tin này sẽ giúp bạn thiết lập chia 2 màn hình máy chiếu một cách dễ dàng và hiệu quả.