Địa chỉ: Nhà liền kề số 1, 125D Minh Khai, Ngõ Hòa Bình 6, phố Minh Khai, phường Minh Khai, quận Hai Bà Trưng, Hà Nội
Điện thoại: 024.629.09968 - 024.668.02750
Hotline: 038.248.8338
Email: sales@sona.net.vn

Hiện nay, cách kết nối mạng lan cho Laptop cũng như cách kết nối mạng lan giữa 2 máy tính tại nhà được nhiều người quan tâm. SONA - Màn hình quảng cáo, màn hình tương tác sẽ giới thiệu cho bạn cách thực hiện cực kỳ đơn giản, nhanh chóng chỉ với vài phút và thực hiện vài thao tác nhỏ. Hãy cùng theo dõi bài viết sau đây nhé!
Hướng dẫn các bước cách kết nối mạng Lan và thiết lập tại nhà đơn giản:
Bạn cần tìm hiểu kỹ trước các yêu cầu kết nối của thiết bị như kết nối có dây, không dây hoặc có thể hoạt động với cả hai, trước khi sắp xếp các thiết bị mà bạn cần kết nối với nhau như màn hình dạy học cảm ứng, máy tính,.... Sau khi bạn đã xác định được rõ các yêu cầu kết nối của thiết bị, thì cần tiến hành cân nhắc khu vực bày trí các thiết bị cần kết nối mạng LAN hợp lý nhất.
Trường hợp tất cả các thiết bị cần được kết nối như laptop, máy tính bảng, .. đều ở trong cùng một khu vực nhỏ thì có thể sử dụng một router và điểm truy cập không dây duy nhất. Nếu chúng nằm rải rác ở một khu vực rộng hơn thì bạn cần thiết lập nhiều điểm truy cập hơn hoặc cần một repeater không dây tiếp sóng tốt nhất.

Bạn cần tìm hiểu kỹ trước các yêu cầu kết nối của thiết bị
Cách kết nối mạng lan giữa 2 máy tính phụ thuộc vào việc lắp card mạng vào máy tính phải được tiến hành khi bạn cần tắt máy và tháo vỏ máy tính. Tiếp đến, tìm các khe trống để cắm card mạng vào là bạn đã xong bước lắp card mạng rồi.
Bạn thực hiện xong bước trên thì tiến hành cách kết nối mạng Lan cho Laptop bằng cách lắp card mạng vào trong máy. Lúc này, máy tính sẽ tự nhận biết được thiết bị mới được cài đặt vào và yêu cầu bạn cung cấp driver. Bạn chỉ cần làm theo hướng dẫn cài đặt được kèm theo khi mua card mạng là có thể hoàn tất cài đặt để tiến hành thiết lập nối dây cáp mạng rồi đó.
Để có thể nối kết cáp mạng thì bạn có thể dùng loại cáp xoắn để nối kết trước. Việc đầu tiên bạn cần làm là bạn cần phải đo khoảng cách tính từ máy tính mà bạn muốn kết nối vào mạng tới thiết bị trung tâm của máy. Tiếp đến, bạn cắt một đoạn cáp xoắn theo kích thước mới đó, rồi bấm hai đầu cáp với chuẩn RJ_45 là đạt được yêu cầu về cách kết nối mạng Lan cho Laptop rồi.
Sau khi làm xong các bước trên thì bạn chỉ cần cắm một cầu dây cáp vào card mạng. Đầu kia cắm vào một port của thiết bị trung tâm. Bạn có thể xác nhận đã kết nối thành công khi đèn ngay port trung tâm sáng lên. Nếu không thấy đèn, bạn cần phải kiểm tra lại cáp mạng đã bấm tốt chưa hoặc card mạng đã cài đặt ổn chưa.
Cách kết nối mạng Lan cho Laptop đối với máy laptop có Win 9x, bạn bạn tiến hành các bước cài đặt TCP/IP cho từng máy, lần lượt các bước như sau :
Bạn vào My computer rồi Mở Control Panel, Tìm Network , sau đó chọn giao thức TCP/IP , tiếp đến bạn chọn Add rồi Vào cửa sổ Add Component -> Chọn Internet Protocol(TCP/IP) là bạn đã xong rồi.
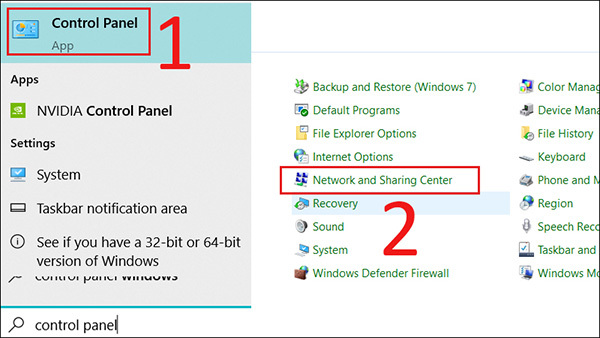
Cài đặt TCP/IP
Có hai kiểu chính để gán IP cho mạng đó là:
Gán IP theo dạng động Dynamic:
Ở dạng này, cách kết nối mạng Lan cho Laptop khi bạn đã kết nối vật lý thành công và gán TCP/IP trên mỗi máy tính, thì các máy đã có thể liên lạc được với nhau mà bạn không cần phải quan tâm gán IP nữa.
Gán IP theo dạng tĩnh Static:
Nếu bạn có nhu cầu chia sẻ tài nguyên trên mạng như chia sẻ file, tài liệu in ấn, cài đặt mail offline,... thì bạn nên thiết lập gán IP theo dạng tĩnh như sau đối với Windows 7 trở lên:
Bạn thực hiện cách kết nối mạng Lan cho Laptop lần lượt các bước như sau: Bạn Mở Network and Sharing Center > , sau đó chọn Change adapter Settings > tiếp đến ấn chuột phải lên tên mạng rồi chọn Properties > Chọn TCP/IPv4 > Properties > Bạn chọn Obtain an IP address automatically, sau đó chọn Use the following DNS server addresses là ok rồi.
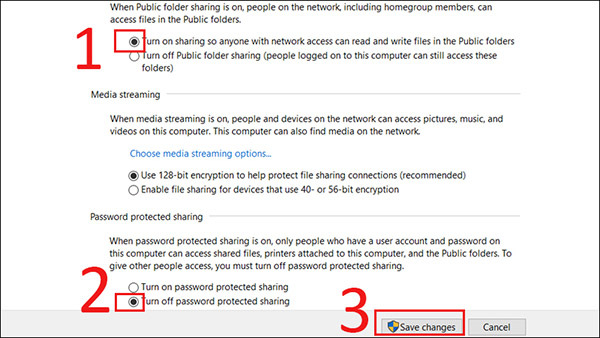
Gán IP theo dạng động Dynamic
Thực hiện cài đặt để kết nối mạng Lan cho Laptop theo các bước sau:
Bạn tiến hành khởi động rồi Mở Control Panel. Tìm Network and Sharing center, tiếp theo bạn Chọn Change advanced sharing settings > sau đó chọn các đặt các lựa chọn trong phần Home or Work > rồi bạn chọn cài đặt các lựa chọn trong phần Public > Nhấn Save changes là xong rồi.
Ở phần Home or Work > Chọn Turn on network discovery > tiếp theo bạn chọn Turn on file and printer sharing > sau đó bạn chọn Turn on sharing so anyone with network access can read and write files in the Public folders.
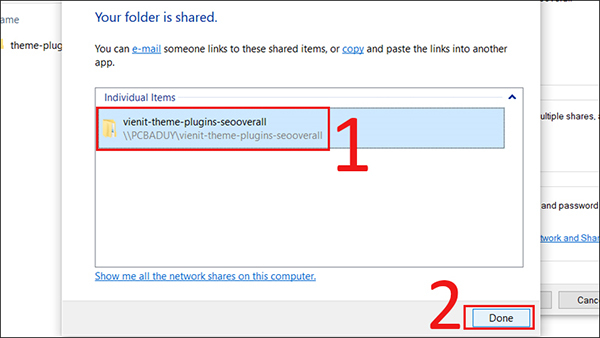
Tiến hành khởi động rồi Mở Control Panel theo hướng dẫn là xong rồi
Bạn chọn Use 128-bit encryption to help protect file sharing connections, rồi chọn Turn off password protected sharing. Sau đó bạn chọn Allow Windows to manage homegroup connections.
Trong phần Public > Ấn Chọn Turn off password protected sharing. Lưu ý rằng nếu không muốn các máy tính khác trong cùng hệ thống mạng phải nhập ID và password khi truy cập vào máy bạn. Turn on password protected sharing ( buộc máy khác phải nhập ID và password.
Thực hiện tùy chỉnh chia sẻ tệp dữ liệu rồi nhấn Save changes là mọi việc đã hoàn tất rồi.
Trên đây là chia sẻ cách kết nối mạng lan cho Laptop mà Sona.net.vn chia sẻ đến bạn đọc. Hy vọng bài viết có thể cung cấp đến bạn, các thông tin hữu ích về cách kết nối mạng Lan mà bạn có thể thực hiện được ngay tại nhà của mình. Giúp bạn tiết kiệm được thời gian, có có những trải nghiệm thư giãn tuyệt vời tại nhà của mình nhé!
Kết nối với chúng tôi tại Fanpage: https://www.facebook.com/SONA.manhinhtuongtacdaotao.manhinhquangcaodientu




ỨNG DỤNG CỦA MÀN HÌNH QUẢNG CÁO
Cung cấp giải pháp hiển thị kỹ thuật số giúp doanh nghiệp đột phá doanh thu