Địa chỉ: Nhà liền kề số 1, 125D Minh Khai, Ngõ Hòa Bình 6, phố Minh Khai, phường Minh Khai, quận Hai Bà Trưng, Hà Nội
Điện thoại: 024.629.09968 - 024.668.02750
Hotline: 038.248.8338
Email: sales@sona.net.vn

Bảng thông minh hay còn gọi là bảng tương tác thông minh được ứng dụng phổ biến trong giảng dạy tại các trường học, trung tâm đào tạo. Theo dõi bài viết dưới đây để Màn hình SONA chia sẻ cách kết nối máy tính với bảng thông minh như thế nào nhé.
Thực hiện cách kết nối máy tính với bảng thông minh chỉ với 3 bước dưới đây:
Bước 1: Kiểm tra kết nối dây
Để hoạt động bảng tương tác thông minh bạn cần có 3 thiết bị:
Trước tiên, khởi động màn hình nhấn nút POWER trên điều khiển, nếu thấy đèn trên máy chuyển sang màu xanh là được

Bảng tương tác thông minh hoạt động cần có 3 thiết bị
Bước 2: Có 2 cách kết nối màn hình với máy tính
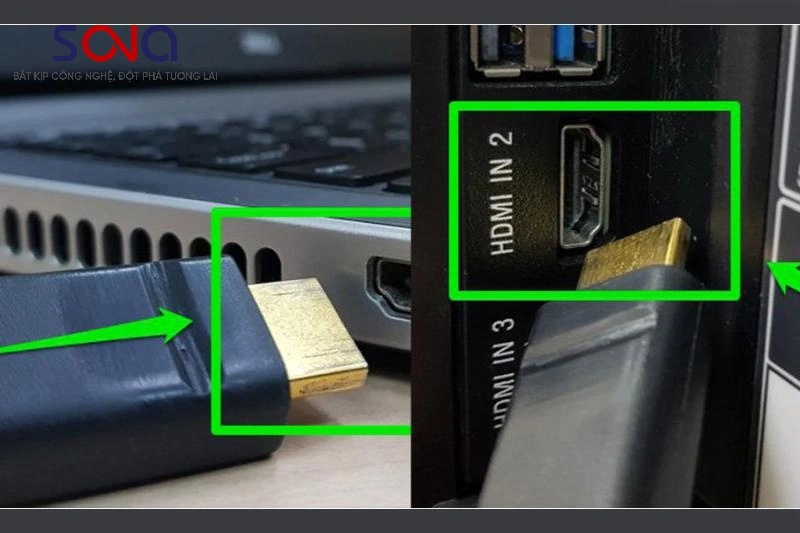
Kết nối màn hình với máy tính bằng cáp HDMI/VGA
Bước 3: Cuối cùng, bạn nhấn tổ hợp phím Windows + P rồi chọn Duplicate.
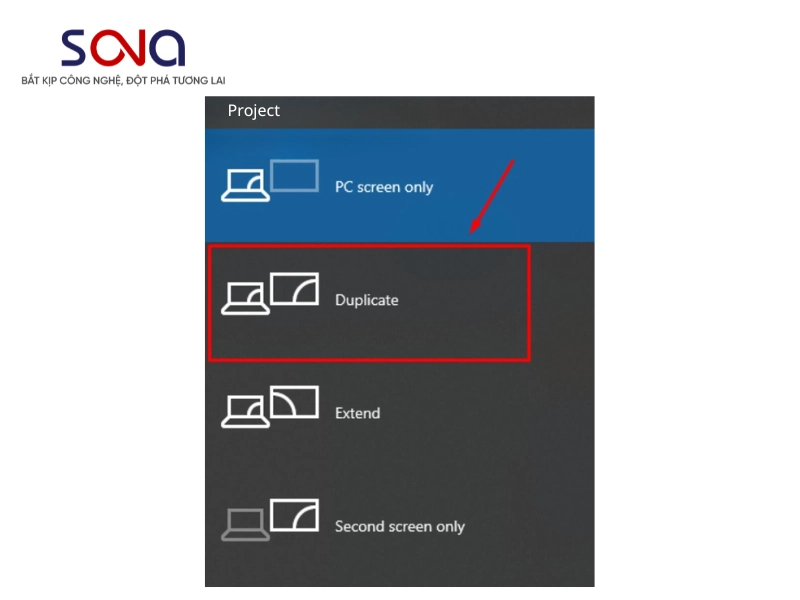
Chọn tổ hợp phím Windows + P rồi chọn Duplicate
Như vậy, bạn đã có thể kết nối máy tính với màn hình dạy học tương tác thông minh rồi. Để tránh những rủi ro không đáng có, tiếp tục theo dõi để biết những lưu ý khi kết nối máy tính với bảng thông minh như thế nào?
Bạn cần kiểm tra xem hệ thống có nhận diện các loại cổng kết nối không? Nếu không, có thể có vấn đề với cổng hoặc cáp. Đôi khi, một số thiết bị có thể không tương thích với nhau. Vì vậy hãy đảm bảo rằng máy tính và bảng thông minh của bạn đều hỗ trợ kết nối và truyền dữ liệu qua cổng tương ứng. Đối với máy tính, thường là cổng USB-A hoặc USB-C. Đối với bảng thông minh, có thể là cổng micro USB, USB-C, hoặc Lightning (đối với sản phẩm của Apple).
Sử dụng cáp kết nối chính xác và tương ứng với cổng trên cả máy tính và bảng thông minh. Đối với nhiều bảng thông minh hiện đại, bạn có thể sử dụng cáp USB-C hoặc Lightning (đối với các sản phẩm của Apple).
Đảm bảo rằng máy tính đã cài đặt đầy đủ driver hoặc phần mềm cần thiết để tương tác với bảng thông minh. Điều này thường áp dụng đối với máy tính chạy hệ điều hành Windows. Bạn cần kiểm tra dữ liệu giữa máy tính và bảng thông minh, hãy xác định rõ về quản lý dữ liệu. Chúng giúp tránh gặp phải tình trạng mất dữ liệu hoặc truy cập không ủy quyền.
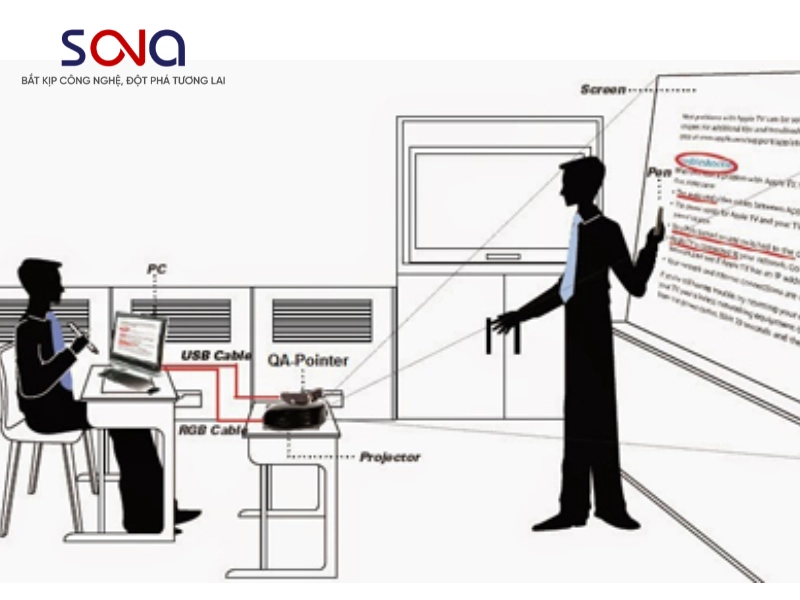
Những lưu ý khi kết nối máy tính với bảng thông minh
Xem thêm: #Hướng Dẫn Sử Dụng Bảng Tương Tác Thông Minh Activeboard
Để điều khiển bảng thông minh có thể cài đặt phần mềm:
Xác nhận rằng cáp kết nối giữa máy tính và bảng thông minh được cắm chặt ở cả hai đầu và không bị hỏng. Đảm bảo cả máy tính và bảng thông minh đều đang hoạt động và được bật. Nếu bảng tương tác thông minh của bạn có đèn LED hoặc màn hình hiển thị, kiểm tra xem chúng có hiển thị tình trạng kết nối không. Một số bảng thông minh sẽ có biểu tượng hoặc đèn LED để chỉ ra tình trạng kết nối.
Đối với hệ thống Windows:
Trong Windows, bạn có thể kiểm tra trạng thái của bảng thông minh trong "Device Manager." Mở Device Manager -> Human Interface Devices hoặc USB Controllers để xem xét thiết bị đã được kết nối chưa.
Đối với hệ thống Mac:
Trong macOS, bạn có thể kiểm tra trạng thái kết nối của bảng thông minh trong "System Preferences". Mở System Preferences -> Displays hoặc Accessibility để kiểm tra cài đặt.
Trên đây, bạn vừa tìm hiểu về cách kết nối máy tính với bảng thông minh. Hy vọng bài viết này có thể giúp ích đến bạn trong việc thực hiện. Nếu bạn có nhu cầu sử dụng các loại màn hình tương tác, màn hình quảng cáo LCD thì hãy đến ngay với SONA, chúng tôi sẽ mang đến cho bạn những trải nghiệm thú vị, sinh động về hình ảnh lẫn âm thanh.
- Công ty TNHH Thương mại Công Nghệ Viethitek Việt Nam
- Địa chỉ: Nhà liền kề số 1, 125D Minh Khai, Ngõ Hòa Bình 6, phố Minh Khai, phường Minh Khai, quận Hai Bà Trưng, Hà Nội
- Điện thoại: 038 248 8338
- Website: sona.net.vn
- Fanpage: https://www.facebook.com/SONA.manhinhtuongtacdaotao.manhinhquangcaodientu




ỨNG DỤNG CỦA MÀN HÌNH QUẢNG CÁO
Cung cấp giải pháp hiển thị kỹ thuật số giúp doanh nghiệp đột phá doanh thu