Địa chỉ: Nhà liền kề số 1, 125D Minh Khai, Ngõ Hòa Bình 6, phố Minh Khai, phường Minh Khai, quận Hai Bà Trưng, Hà Nội
Điện thoại: 024.629.09968 - 024.668.02750
Hotline: 038.248.8338
Email: sales@sona.net.vn

Khi công việc của bạn đang cần sử dụng các tabs để có cái nhìn tổng quát, di chuyển giữa nó mà không gặp phải phiền phức gì. Hãy theo dõi bài viết sau đây của SONA - Màn hình quảng cáo, màn hình tương tác để tìm hiểu về cách sử dụng 3 màn hình trên win 10 màn hình độc lập với nhau nhé!
Sử dụng 3 màn hình giáo dục đào tạo tương tác độc lập với nhau, công việc sẽ hiệu quả hơn khi di chuyển qua các cửa sổ khác nhau. Khi đó thời gian làm việc sẽ tiết kiệm hơn.
Cùng một lúc làm được nhiều việc.
Khi bạn muốn so sánh, tổng hợp các thông tin ở các cửa sổ sẽ nhanh và chính xác.
Khi bạn muốn sử dụng 3 màn hình độc lập với nhau trên cùng một hệ điều hành Windows 10 thì bạn chỉ nên mua các dòng laptop có độ phân giải cao, hoặc máy tính bàn. Bởi vì màn hình laptop có kích thước nhỏ,sẽ khó nhìn khi chia màn hình thành 3 cửa sổ khác nhau. Ở màn hình PC thì kích thước màn hình lớn, khi sử dụng sẽ dễ dàng di chuyển giữa các cửa sổ với nhau.

Sử dụng 3 màn hình độc lập với nhau
Bạn vào máy tính muốn chia màn hình, tại cửa sổ đó hãy giữ chuột trái ở thanh cửa sổ, bạn kéo vào một góc, những cửa sổ còn lại máy tính sẽ tự động thu nhỏ. Bạn làm tương tự như vậy với các cửa sổ còn lại.
Ở góc màn hình, bạn giữ chuột trái ở thanh Taskbar, sau đó chọn show windows side by side. Lúc này, máy tính của bạn sẽ tự động chia màn hình tất cả các cửa sổ đang mở còn lại.
Muốn màn hình máy tính quay lại trạng thái ban đầu, bạn click chuột phải ở Taskbar rồi chọn Undo Show All Windows Side By Side
Khi tiến hành kết nối, bạn phải chuẩn bị các thiết bị được đảm bảo thông số kỹ thuật đảm bảo., cũng như nhà sản xuất uy tín. Ví dụ như cổng của card đồ họa hoặc mainboard hỗ trợ kết nối ba màn hình nổi với nhau, hay cấu hình của máy.
Bạn tiến hành theo lần lượt:
Bạn mở menu display project -> vào đồng thời tổ hợp phím Windows+P.
Bạn hãy lựa chọn 1 Display mode mới từ danh sách đã cho để thực hiện: Máy tính dùng màn hình chính (PC screen only ). Trên màn hình của hệ điều hành Windows hiển thị tất cả các thị hình ảnh giống nhau (Duplicate). Các màn hình chạy cùng nhau, tạo thành màn hình lớn (Extend ). Màn hình thứ hai được sử dụng là duy nhất (Second screen only).
Cuối cùng bạn chọn-> tùy chọn mở rộng để thiết lập cách sử dụng 3 màn hình trên win 10 .

Xác định được cấu hình của các màn hình
Bạn hãy sắp xếp lại các màn hình nhỏ trên màn hình, sau đó kéo rồi thả các hình chữ nhật ở phần Customize your desktop. Tiếp theo nhấp Apply để các thay đổi này được lưu lại.
Hiểu được cách sử dụng 3 màn hình trên win 10 sẽ rất tốt trong việc xác định, thiết lập các cài đặt. Tùy vào nhu cầu sử dụng để tùy chỉnh Taskbar. Từ màn hình nền chọn đồng thời phím Windows và D. Tiếp đến, vào chuột phải ở phần trống trên màn hình, vào Personalize, chọn Taskbar ở phía bên trái. Tại phần Multiple displays , chọn Bật Show taskbar on all displays là xong.
Cách tùy chỉnh hình nền cho mỗi màn hình.
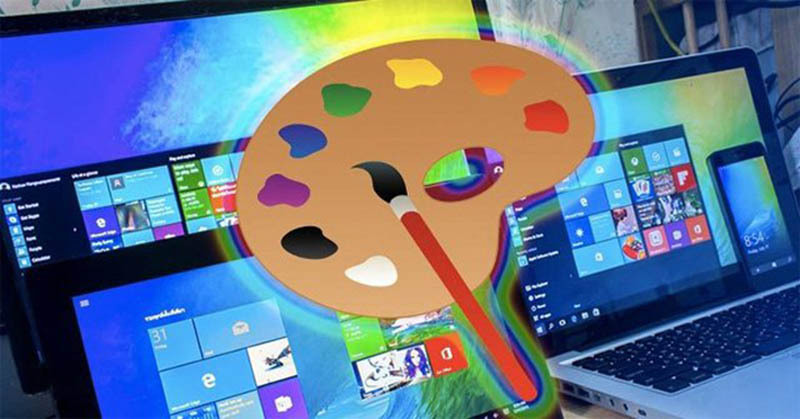
Tùy chỉnh để chọn hình nền cho mỗi màn hình.
Bạn đưa chuột ra màn hình Desktop, sau đó chọn Personalize , rồi click vào Background từ ngăn bên trái, sau đó chọn Slideshow dưới Background , nhấp vào Browse trong Choose albums for your slideshows. Chọn Change picture every thành time period. Tùy chọn Toggle On Shuffle, ở dưới Choose a fit bạn hãy chọn Fill, khi đó bạn đã tùy chỉnh được hình nền.cách sử dụng 3 màn hình trên win 10.
Bạn tiến hành chọn chế độ xem cho màn hình để hoàn thành cách sử dụng 3 màn hình trên win 10: Dùng chuột kéo dài màn hình chính , khi đó góc chứa màn hình bổ sung. Bạn đến Settings, System. Chọn Display chọn Multiple displays để chọn chế độ xem thích hợp.
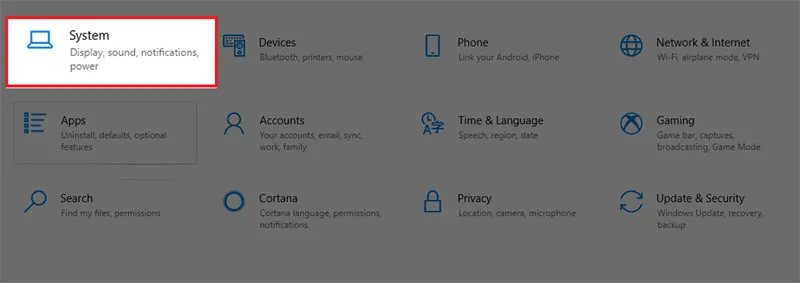
Lựa chọn chế độ xem nhiều màn hình tối ưu
Bạn thực hiện các bước như vậy sẽ nắm được cách sử dụng 3 màn hình trên một hệ điều hành Windows 10.
Bài viết trên đã hướng dẫn các bạn cách sử dụng 3 màn hình trên win 10 một cách đơn giản, nhanh chóng và thuận tiện. Hy vọng rằng những thông tin hữu ích này đã mang đến cho bạn kiến thức, áp dụng tốt vào công việc, cuộc sống của mình. Nếu các bạn quan tâm, hay có nhu cầu sử dụng các thiết bị kết nối điện tử, máy tính, internet… Hãy liên hệ với Viethitek qua những thông tin sau nhé!
Thông tin liên hệ:
Công ty TNHH Thương Mại Công Nghệ Viethitek Việt Nam
Địa chỉ: Nhà liền kề số 1, 125D Minh Khai, Ngõ Hòa Bình 6, phố Minh Khai, phường Minh Khai, quận Hai Bà Trưng, Hà Nội
Điện thoại: 024.629 09968 - 024.668 02750
Hotline: 0962.72.95.68 - 0382.488.338
Kết nối với chúng tôi:
https://www.facebook.com/SONA.manhinhtuongtacdaotao.manhinhquangcaodientu
Website: https://sona.net.vn




ỨNG DỤNG CỦA MÀN HÌNH QUẢNG CÁO
Cung cấp giải pháp hiển thị kỹ thuật số giúp doanh nghiệp đột phá doanh thu