Địa chỉ: Nhà liền kề số 1, 125D Minh Khai, Ngõ Hòa Bình 6, phố Minh Khai, phường Minh Khai, quận Hai Bà Trưng, Hà Nội
Điện thoại: 024.629.09968 - 024.668.02750
Hotline: 038.248.8338
Email: sales@sona.net.vn

Màn hình máy tính Win 10 của bạn trông sẽ rất xấu xí, màu sắc màn hình khá nhợt nhạt, biểu tượng màn hình quá nhỏ,... Điều này là bởi độ phân giải của màn hình khá thấp. Tuy nhiên, bạn có thể giải quyết ngay các vấn đề trên bằng cách chỉnh màn hình Win 10 về mặc định. Vậy cách điều chỉnh như thế nào? Hãy cùng SONA - Màn hình quảng cáo, màn hình tương tác tìm hiểu ngay trong bài viết này nhé.
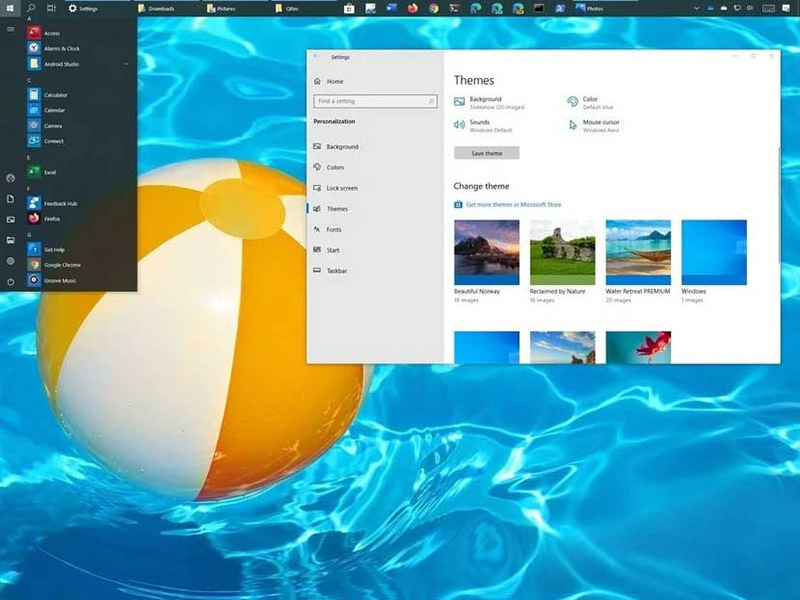
Cách chỉnh màn hình desktop Win 10 về mặc định trên các phiên bản cũ hơn
Đầu tiên bạn click chọn vào nút start => setting => section => display. Nếu bạn đã thực hiện các bước thay đổi trước đó về kích thước chữ ứng dụng và các mục khác phải được thiết lập 100%. Nhưng có thể bạn thấy rằng, khi thiết lập là 100% thì kích thước tách quá nhỏ để có thể xem được. Trong trường hợp này, bạn chỉ cần kéo thanh trượt nằm dưới tùy chọn Change the size of text, apps, and other items lên 125% là xong.
Điều này sẽ giúp làm tăng kích thước của text và các thành phần Window khác trên màn hình, bạn cũng có thể áp dụng điều này trên màn hình tương tác hoặc màn hình quảng cáo.
Nếu bạn vẫn cảm thấy cách còn quá nhỏ, bạn có thể tiếp tục kéo thanh trượt lên 125% hoặc 150% tùy theo ý chọn của bạn.
Tiếp đến, bạn có thể thay đổi độ sáng màn hình bằng cách di chuyển thanh trượt bên dưới tùy chọn Adjust brightness level. Việc thay đổi độ sáng màn hình càng cao thì sẽ giúp bạn nhìn càng rõ hơn. Tuy nhiên, điều này đồng nghĩa với việc bạn sẽ tiêu tốn một lượng pin lớn hơn trên thiết bị, đặc biệt nếu đang sử dụng máy tính bàn hoặc laptop chưa được sạc đầy pin.
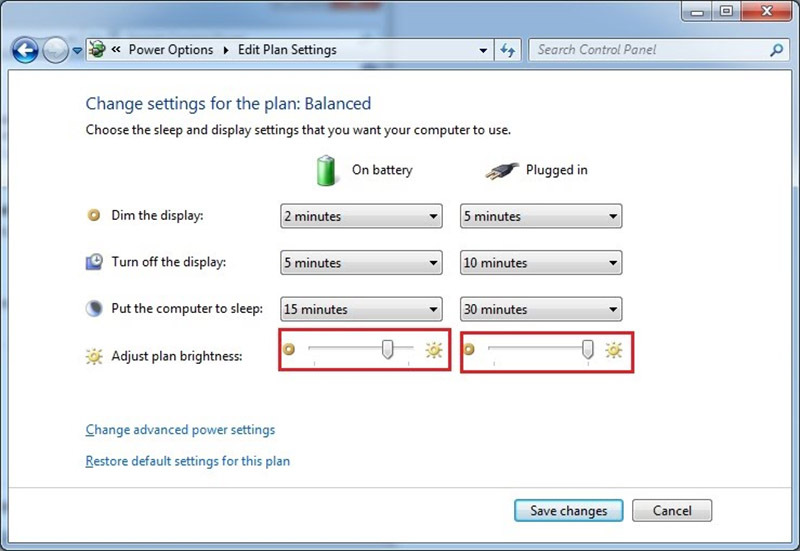
Thay đổi độ sáng của màn hình máy tính
Tại thanh chọn tùy chỉnh bạn click chọn link Advanced display settings. Lúc này, trên màn hình cửa sổ sẽ xuất hiện thanh để tùy chỉnh độ sáng của màn hình. Độ phân giải càng nhỏ thì kích thước chữ và các mục khác càng lớn.
Tuy nhiên, mỗi màn hình máy tính sẽ được tối ưu bằng một độ phân giải nhất định dựa trên kích thước của nó. Vì vậy, nếu bạn muốn mọi thứ xuất hiện trở lên to hơn thì bạn nên thiết lập kích thước chữ như ở bước trên và giữ độ phân giải ở mức tối ưu và mức được đề xuất.
Bên cạnh đó, bạn cũng có thể điều chỉnh màu sắc hay các tác vụ khác phù hợp với màn bình bên ngoài nơi bạn có thể kiểm soát cân bằng màu sắc độ tương phản và các yếu tố khác. Để làm được điều này rất đơn giản bạn chỉ cần chọn Color calibration .
Trên giao diện màn hình Welcome to Display Color Calibration bạn sẽ được yêu cầu điều chỉnh độ sáng độ tương phản và cân bằng màu sắc của màn hình. Sau khi đã hoàn tất các bước điều chỉnh trên Windows sẽ đưa bạn đến màn hình ClearType Tuner. Tại đây, bạn có thể thoải mái điều chỉnh kích thước chữ hiển thị để phù hợp với màn hình thiết bị của mình. Bạn hãy chắc chắn rằng, bạn đã chọn Type on ClearTye, sau đó, bạn sẽ xem màn hình text thu nhỏ và lựa chọn một màn hình tốt nhất.
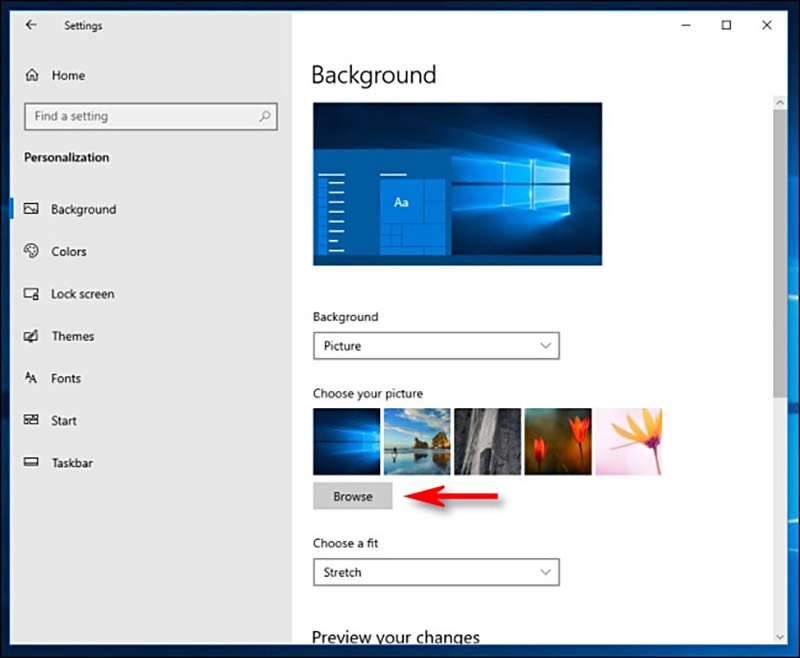
Cách chỉnh màn hình Win 10 về mặc định trên bản update
Hiện nay, Redmond đã thêm một số thủ thuật vào Display screen nằm trong mục Settings, nhưng vì một số nguyên nhân nào đó mà tùy chọn Advanced Display Settings đã bị xóa. Đây chính là nguyên nhân khiến các thanh bars, menus, message boxes, và các yếu tố khác không thể điều chỉnh.
Để khắc phục được điều này bạn chỉ cần click chọn nút Start =>Settings =>System =>Display . Có thể bạn sẽ nhận thấy rằng kích thước text quá nhỏ. Click chọn menu dropdown nằm dưới mục Change the size of text, apps, and other items và chọn một giá trị khác, chẳng hạn như 125%, 150% hoặc 175%.
Điều này sẽ giúp làm tăng kích thước chữ và các thành phần khác trên bản Windows 10.
Bạn cũng có thể lựa chọn kích thước tùy chỉnh bằng cách click chọn Custom Scaling. Trên màn hình Custom soling sẽ nhập một kích thước tùy chỉnh vào khung mong muốn chẳng hạn như 115, 120, 125.
Tiếp theo bạn có thể thay đổi độ phân giải tổng thể của màn hình máy tính Windows 10 update. Mỗi một máy tính sẽ được tối ưu hóa cho một độ phân giải xác định dựa trên kế thừa của PC nếu bạn muốn điều chỉnh độ phân giải hãy chọn menu Dropnow và thay đổi luật kích thước khác mà bạn muốn. Nếu bạn cảm thấy hài lòng với độ phân giải mới, hãy chọn nút keep change còn nếu không hãy chọn revert để quay lại mức phân giải trước đó.
Trên đây là tổng hợp một số cách chỉnh màn hình Win 10 về mặc định bạn có thể tham khảo để sử dụng máy tính phù hợp với những nhu cầu của cá nhân. Màn hình Sona chúc bạn sẽ áp dụng thành công các bước trên nhé. Để được tư vấn đặt mua màn hình quảng cáo hoặc nhận báo giá tivi cảm ứng tương tác của SONA, vui lòng gọi 038.248.8338
Kết nối với chúng tôi tại Fanpage: https://www.facebook.com/SONA.manhinhtuongtacdaotao.manhinhquangcaodientu




ỨNG DỤNG CỦA MÀN HÌNH QUẢNG CÁO
Cung cấp giải pháp hiển thị kỹ thuật số giúp doanh nghiệp đột phá doanh thu