Địa chỉ: Nhà liền kề số 1, 125D Minh Khai, Ngõ Hòa Bình 6, phố Minh Khai, phường Minh Khai, quận Hai Bà Trưng, Hà Nội
Điện thoại: 024.629.09968 - 024.668.02750
Hotline: 038.248.8338
Email: sales@sona.net.vn

Trên thị trường hiện nay, nổi bật có 2 dòng card đồ họa là card onboard và card rời. Đối với dòng card rời thì NVIDIA là hãng sử dụng có phần vượt trội hơn cả trên các dòng máy tính xách tay. Mời các bạn hãy cùng SONA - Màn hình quảng cáo, màn hình tương tác tham khảo bài viết dưới đây của chúng tôi để hiểu được cách tải cập nhật driver card màn hình NVIDIA chuẩn nhất cho chiếc laptop của mình nhé!
Xác định card màn hình NVIDIA được cài đặt trong máy tính mình đang sử dụng là loại card nào? Trong hộp mà card đi kèm sẽ có tên model hoặc có thể lấy thông tin đó thông qua “DirectX Diagnostic Tool” bằng cách vào: Run/ nhập DXDIAG.
Bạn kiểm tra xem máy có 32 bit hay 64 bit. Tìm được thông tin đó, sẽ tìm được câu trả lời trên tab “System” trong “Operating System”.
Chuyển đến tab “Display”. Các bạn cần xem kỹ những gì được chỉ định trong “Chip Type”. Vì đây là nơi có thông tin về card màn hình NVIDIA bạn đang sử dụng.

Xác định Card màn hình Nvidia là loại nào
Trước tiên, nhấn tổ hợp phím “Windows + X” rồi chọn “Device Manager”.
Trong giao diện xuất hiện tiếp theo bạn vào mục “Display adapter”/ click chuột phải vào card màn hình NVIDIA / chọn “Update Driver”.
Chuyển sang giao diện cửa sổ mới, bạn nhấn chọn” Search Automatically for update drivers software”. Sau đó, chờ quá trình hệ thống tự động tải và cập nhật bản mới cho driver card màn hình NVIDIA.

Thường xuyên Update Driver để cập nhật tự động
Bước đầu, chúng ta cần kiểm tra thông tin về card màn hình đang sử dụng trên máy tính/ nhập từ khóa “System Information” tại thanh tìm kiếm trên Windows.
Trong cửa sổ “System Information” / Components / Display. Bên phải sẽ xuất hiện thông tin chi tiết về card màn hình như: Name; Adapter; Type.v.v
Nhấp chọn vào link dưới để truy cập vào địa chỉ website của NVIDIA.
Trong giao diện chính, sẽ xuất hiện 2 lựa chọn tìm kiếm driver là tìm kiếm thủ công và tìm kiếm tự động ( Option 1: tìm kiếm theo cách thủ công; Options 2: tìm kiếm theo cách tự động)
Xuất hiện bản driver mới nhất, bạn hãy nhấn nút “Download” để tải về máy của mình.
Khi đã tải xong thì cài đặt. Bạn chọn “Vị trí thư mục”/chọn Desktop cho dễ tìm/ nhấn OK để giải nén.
Nhấn “Agree and Continue” để đồng ý với các điều khoản khi cài đặt
Chọn vào Custom để có thể loại bỏ những thiết lập không cần thiết và nhấn Next để tiếp tục cài đặt bước tiếp theo.
Cuối cùng, bạn chờ máy chạy cài đặt bản mới nhất cho driver card màn hình trên máy tính. Cài đặt xong, bạn nhấn “Restart Now” để khởi động lại máy tính của bạn.
“NVIDIA GeForce Experience” là phần mềm sẽ tải và tiến hành cài đặt driver mới nhất cho card màn hình trên máy tính.
Trên màn hình sẽ xuất hiện hộp thoại nhắc đăng nhập để tiếp tục. Nếu bạn chưa có và điền vào biểu mẫu trực tuyến thì nhấp vào “Create Account”. Nếu không thì hãy nhập thông tin đăng nhập của bạn, có thể vào đăng nhập bằng Google, Facebook, WeChat hoặc QQ.
- Đăng nhập để tiếp tục
- Sau khi đăng nhập / nhấp vào tab Drivers / tải xuống và cài đặt.
- Nhấp vào tab Drivers
Tiện ích này có thể không được load sẵn cho card màn hình NVIDIA của bạn, nhưng bạn có thể tải xuống “NVIDIA Control Panel” hoàn toàn miễn phí qua “Microsoft Store”.
Hướng dẫn cập nhật:
+ Nếu bạn đang sử dụng phiên bản Windows cũ: Nhấp chuột phải vào “Windows Desktop” / chọn “NVIDIA Control Panel” từ menu drop-down.
+ Nếu không có không có sẵn thì tải xuống “NVIDIA Control Panel” miễn phí tại Microsoft Store.
+ Mở ứng dụng NVIDIA Control Panel: Nhấp vào Manage 3D Settings từ thanh bên Select a task / vào Manage 3D Settings.
+ Vào Manage updates để kiểm tra và xác nhận rằng driver NVIDIA mới nhất đã cài đặt được.
Nếu bạn gặp bất kỳ sự cố nào với các bản cập nhật driver của mình, nhất là khi sử dụng NVIDIA GeForce Experience và tiện ích Control Panel. Các bạn hãy liên hệ với nhóm hỗ trợ khách hàng của chúng tôi để được hỗ trợ. Mặt khác, bạn cũng có thể tìm thêm thông tin về cách sử dụng chức năng NVIDIA Update trong Control Panel, vào NVIDIA newsroom để kiểm tra mọi phát triển mới sắp ra mắt.
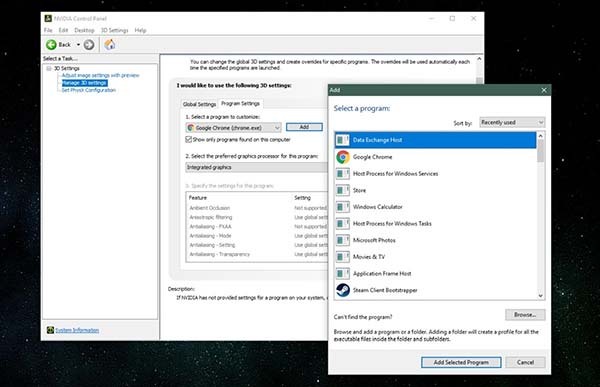
Sử dụng tiện ích “NVIDIA Control Panel
Các bạn có thể sử dụng một cách khác đơn giản hơn để nhận các bản cập nhật driver là thông qua công cụ “Windows Update”. Nhưng “Windows Update” không phải lúc nào cũng cung cấp các bản cập nhật mới nhất nên các bạn cũng rất cần lưu ý khi sử dụng thông qua công cụ này.
Trên đây là bài viết cách cập nhật driver card màn hình mà chúng tôi giới thiệu và hướng dẫn các bạn. Chúng tôi hy vọng rằng, qua bài viết này sẽ hỗ trợ được quý khách hàng có những thông tin cần thiết để có thể làm chủ được chiếc máy tính của mình mỗi khi xử lý công việc.
Thông tin liên hệ:
Công ty TNHH Thương Mại Công Nghệ Viethitek Việt Nam
Địa chỉ: Tầng 2 tòa nhà HHCT LILAMA số 124 Minh Khai - Hai Bà Trưng - Hà Nội
Điện thoại: 024.629 09968 - 024.668 02750
Hotline: 0962.72.95.68 - 0382.488.338
Kết nối với chúng tôi:
https://www.facebook.com/SONA.manhinhtuongtacdaotao.manhinhquangcaodientu
Website: https://sona.net.vn




ỨNG DỤNG CỦA MÀN HÌNH QUẢNG CÁO
Cung cấp giải pháp hiển thị kỹ thuật số giúp doanh nghiệp đột phá doanh thu