Địa chỉ: Nhà liền kề số 1, 125D Minh Khai, Ngõ Hòa Bình 6, phố Minh Khai, phường Minh Khai, quận Hai Bà Trưng, Hà Nội
Điện thoại: 024.629.09968 - 024.668.02750
Hotline: 038.248.8338
Email: sales@sona.net.vn

Kết nối màn hình tương tác thông minh với máy tính, laptop là kỹ năng thiết yếu mà nhiều người dùng màn hình thông minh tương tác cần phải biết trong thời đại hiện nay. Do đó, bài viết sau đây SONA - Màn hình quảng cáo, màn hình tương tác sẽ hướng dẫn bạn qua ba bước đơn giản để thực hiện kết nối. Đồng thời giải đáp những thắc mắc phổ biến và cách khắc phục các sự cố thường gặp.

Kết nối màn hình tương tác thông minh với máy tính, laptop cần thiết khi giảng dạy, học tập
Bước 1: Khởi động màn hình
Trước tiên, hãy bật màn hình bằng cách nhấn nút POWER trên điều khiển từ xa. Khi đèn báo trên màn hình chuyển sang màu xanh, đó là dấu hiệu cho biết màn hình đã sẵn sàng để kết nối.
Bước 2: Lựa chọn phương thức kết nối
Có hai cách chính để kết nối màn hình với máy tính:
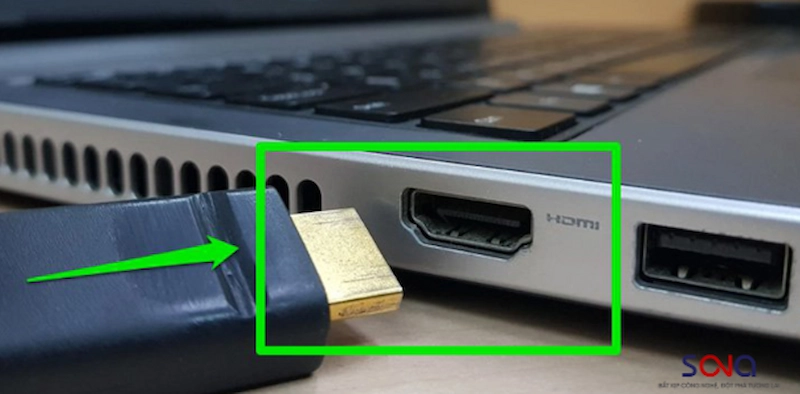
Cáp HDMI giúp kết nối màn hình tương tác thông minh với máy tính, laptop
Bước 3: Điều chỉnh cài đặt hiển thị
Sau khi kết nối các dây cáp, nhấn tổ hợp phím Windows + P trên máy tính Windows. Từ menu hiện ra, chọn "Duplicate" để sao chép màn hình máy tính lên màn hình tương tác.
Lưu ý: Khi muốn tắt màn hình, nhấn giữ nút POWER trên điều khiển từ xa trong 3 giây, sau đó chọn OK để xác nhận. Việc này giúp tắt màn hình an toàn và kéo dài tuổi thọ thiết bị.
Xem thêm >>> [Hướng Dẫn] Cách Kết Nối 2 Màn Hình Laptop Bằng HDMI
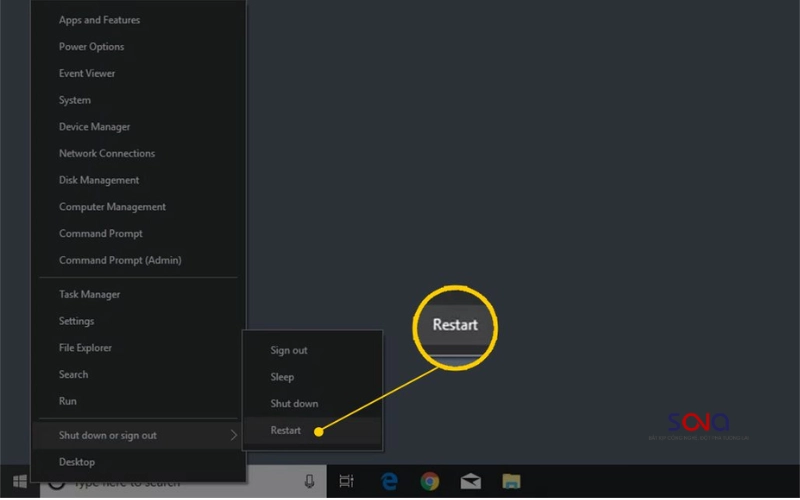
Khởi động lại máy tính để kiểm tra tình trạng hoạt động của màn hình tương tác
Loại cáp phụ thuộc vào cổng kết nối có sẵn trên cả màn hình và máy tính. Các loại cáp phổ biến bao gồm HDMI, VGA, DisplayPort và USB-C. HDMI là lựa chọn phổ biến nhất vì nó hỗ trợ cả video và âm thanh chất lượng cao. Tuy nhiên, hãy kiểm tra kỹ hướng dẫn sử dụng của màn hình tương tác để chọn cáp phù hợp nhất.

Có nhiều loại cáp hỗ trợ kết nối màn hình tương tác thông minh với máy tính, laptop
Trong nhiều trường hợp, bạn sẽ cần cài đặt trình điều khiển (driver) và phần mềm đi kèm với màn hình tương tác. Phần mềm này không chỉ giúp màn hình hoạt động đúng cách mà còn cung cấp các tính năng bổ sung như công cụ vẽ, ghi chú, hoặc chia sẻ màn hình. Bạn có thể truy cập trang web của nhà sản xuất để tải xuống phần mềm mới nhất.
Hầu hết các màn hình tương tác hiện đại đều tương thích với nhiều loại máy tính, bao gồm cả Windows, Mac và một số hệ điều hành Linux. Tuy nhiên, một số tính năng đặc biệt có thể chỉ hoạt động trên các hệ điều hành cụ thể. Tốt hơn nên kiểm tra thông số kỹ thuật của màn hình để biết chi tiết về tính tương thích.
Kết nối màn hình tương tác thông minh với máy tính, laptop là một quá trình đơn giản nhưng quan trọng để tận dụng tối đa công nghệ này. Nếu tuân thủ các bước cơ bản và hiểu rõ cách khắc phục sự cố thường gặp, bạn có thể dễ dàng thiết lập và tận hưởng trải nghiệm tương tác độc đáo từ thiết bị.
- Công ty TNHH Thương mại Công Nghệ Viethitek Việt Nam
- Địa chỉ: Nhà liền kề số 1, 125D Minh Khai, Ngõ Hòa Bình 6, phố Minh Khai, phường Minh Khai, quận Hai Bà Trưng, Hà Nội
- Điện thoại: 038 248 8338
- Website: sona.net.vn
- Fanpage: https://www.facebook.com/SONA.manhinhtuongtacdaotao.manhinhquangcaodientu




ỨNG DỤNG CỦA MÀN HÌNH QUẢNG CÁO
Cung cấp giải pháp hiển thị kỹ thuật số giúp doanh nghiệp đột phá doanh thu