Địa chỉ: Nhà liền kề số 1, 125D Minh Khai, Ngõ Hòa Bình 6, phố Minh Khai, phường Minh Khai, quận Hai Bà Trưng, Hà Nội
Điện thoại: 024.629.09968 - 024.668.02750
Hotline: 038.248.8338
Email: sales@sona.net.vn

Với một chiếc máy tính chạy hệ điều hành Windows 10, bạn có thể dễ dàng biến laptop thành màn hình PC phụ. Windows 10 được tích hợp sẵn một tính năng rất thú vị có tên là Projecting to This PC. Nếu bạn đang cân nhắc biến laptop thành màn hình cho PC khác của mình thì đây là một tính năng hữu ích mà bạn không thể bỏ qua.
Với một số cáp và thiết bị ngoại vi nhất định, bạn có thể biến laptop thành màn hình phụ. Hơn hết, bạn không phải kết nối máy tính xách tay với không gian làm việc của mình vì bất cứ khi nào bạn cần di chuyển, chỉ cần rút dây cáp là bạn đã sẵn sàng sử dụng thiết bị.
Bạn còn chờ gì nữa khi bạn đã dùng laptop làm màn hình phụ cho PC? Hình ảnh của trò chơi, video hay cửa sổ làm việc hay màn hình hiển thị sẽ được phóng đại để tăng năng suất làm việc và giải trí của bạn.
Trong tương lai gần, bạn sẽ còn ngạc nhiên hơn về chất lượng hiển thị khi card đồ họa của bạn được nâng cấp để tận dụng tối đa các pixel ảnh phóng đại. Không phải ai cũng cần nhiều màn hình, nhưng khi bạn đã quen với nó, bạn có thể cải thiện năng suất làm việc hơn đáng kể so với một màn hình đấy.
Bên cạnh việc chia đôi màn hình của máy tính Windows, tính năng "Projecting to this PC" được tích hợp trên hệ điều hành Windows 10 giúp người dùng kết nối máy tính xách tay của mình với màn hình máy tính nhờ tính năng này ngày càng gia tăng.
Lưu ý: Nếu bạn muốn sử dụng màn hình máy tính xách tay làm màn hình máy tính để bàn, bạn cần kết nối chúng với cùng một mạng WiFi để hoạt động.
Bạn bấm vào biểu tượng hình chữ nhật nhỏ trông giống như màn hình ở góc phải màn hình như trong hình minh họa dưới đây để mở cửa sổ Action Center.
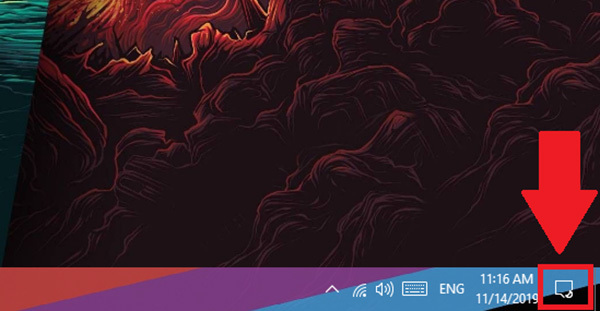
Biểu tượng máy tính ngay ở góc phải bên dưới màn hình của bạn
Bước tiếp theo, bạn nhấn chọn vào mục Connect.
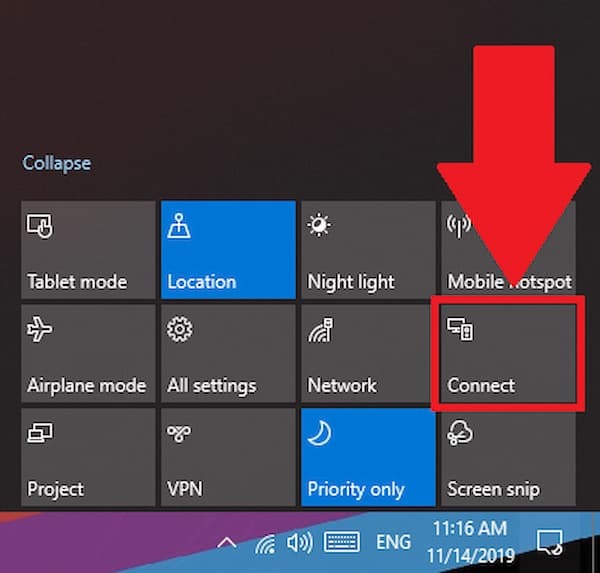
Nhấn chọn Connect cùng biểu tượng chiếc máy tính dễ dàng tìm thấy
Sau đó, người dùng nhấn tiếp tục nhấn chọn tính năng Projecting to this PC như phía dưới.
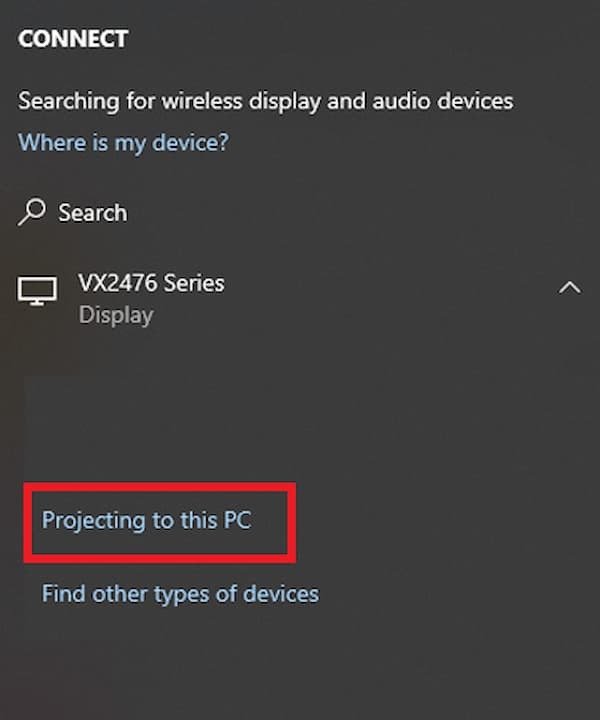
Tính năng chính cho phép bạn thực hiện tiện ích
Ở dòng lệnh Some Windows and Android devices… bạn nhấn chọn mục Always Off để chuyển thành chế độ Available everywhere on secure networks hay Available everywhere tùy thuộc phương thức bảo mật của mạng bạn đang sử dụng.
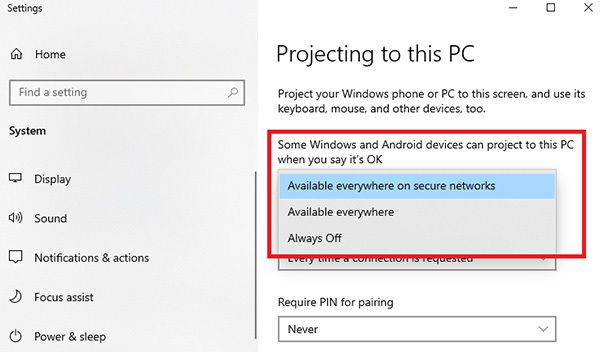
Bước chuyển đổi dòng lệnh
Ở dòng lệnh Ask to project this PC, người dùng tiếp tục nhấn chọn mục First time only.
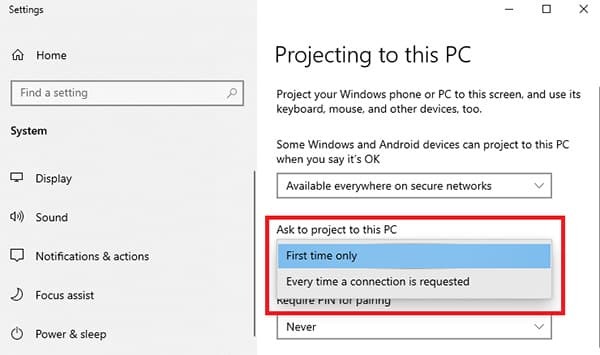
Chuyển dòng lệnh
Lúc này, người dùng mở Action Center tương tự ở Bước 1 rồi tiếp tục chọn Connect. Tại đây, bạn sẽ thấy những thiết bị laptop và máy tính có thể kết nối. Bạn chỉ cần nhấn chọn thiết bị muốn dùng laptop làm màn hình phụ PC bằng cách nhấn chuột vào biểu tượng thiết bị đó là được.
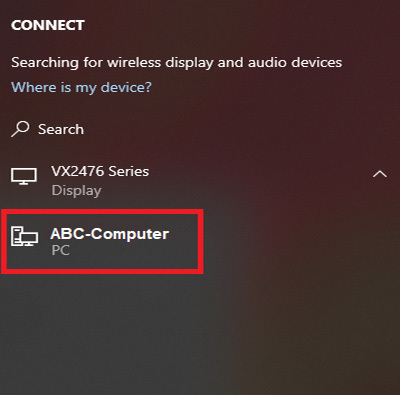
Chọn biểu tượng máy để kết nối
Ngay sau đó, một thông báo kết nối sẽ được hiển thị trên màn hình của chiếc laptop đã chọn ở trên, cho phép bạn biến chiếc laptop của mình thành màn hình PC. Nếu người dùng đồng ý và sau đó chọn OK, hai thiết bị có thể được kết nối. Nếu bạn không muốn kết nối, hãy chọn Hủy (Dismiss).

Nhấn OK để tiếp tục
Theo đó, với các bước đơn giản trên, bạn có thể dễ dàng biến laptop thành màn hình cho PC mà không cần sử dụng thiết bị nào khác. Nếu bạn muốn dừng chia sẻ kết nối giữa hai màn hình, hãy nhấp vào Ngắt kết nối ( Disconnect) được hiện trên thanh công cụ ngay ở phía trên màn hình.
Nếu bạn muốn sử dụng màn hình máy tính xách tay làm màn hình phụ cho PC thì cũng có thể tham khảo cách khác. hãy sử dụng chuột và bàn phím rồi nhấp vào Cho phép nhập bằng chuột (Allow Mouse, keyboard, touch, pen input from this device) để hiển thị màn hình trên cả hai thiết bị này.
Lưu ý: Thông tin, hình ảnh không phải lúc nào cũng hiển thị trên màn hình với một tốc độ nhanh chóng mà nó phụ thuộc vào tác vụ bạn đang sử dụng. Ví dụ: nếu bạn chỉ xem video trên YouTube, sẽ không có vấn đề gì. Tóm lại, tốt nhất bạn không nên chiến những game quá nặng trên màn hình này. Những thao tác như duyệt web, phát triển, đánh máy, mã hóa, dev… thì rất hữu ích!
Đối với DisplayPort, HDMI và USB-C cũng có thể truyền âm thanh. Nghĩa là, nếu bạn đang sử dụng bất kỳ kết nối nào trong cách kết nối này, loa của màn hình sẽ xuất ra âm thanh của máy tính xách tay. Bạn có thể cập nhật trình điều khiển máy tính ( driver) của mình để cải thiện khả năng phát hiện màn hình và chất lượng của màn hình được kết nối.
Một ứng dụng tuyệt vời nữa là, bạn cũng có thể sử dụng máy tính thứ hai đó làm điểm kết nối chung. Điều này có nghĩa là những người khác có thể ghép nối với bạn hoặc dùng con trỏ chuột di chuyển như trên màn hình máy tính của họ. Tính năng này làm cho chương trình ghép nối càng trở nên hữu ích và thú vị.
Nếu bạn không nhìn thấy màn hình trên máy tính xách tay của mình, có thể do kết nối sai cáp. Tại thời điểm này, hãy thử sử dụng cáp hoặc đầu nối khác.
Trên đây là các bước và thủ thuật dễ dàng giúp bạn biến laptop thành màn hình cho PC. Chúng tôi hy vọng thông tin này sẽ giúp bạn kết nối dễ dàng hơn và hữu ích hơn, ứng dụng được nhiều trong cuộc sống về cả công việc và giải trí.
Thông tin liên hệ:
Công ty TNHH Thương Mại Công Nghệ Viethitek Việt Nam
Địa chỉ: Tầng 2 tòa nhà HHCT LILAMA số 124 Minh Khai - Hai Bà Trưng - Hà Nội
Điện thoại: 024.629 09968 - 024.668 02750
Hotline: 0962.72.95.68 - 0382.488.338
Kết nối với chúng tôi:
https://www.facebook.com/SONA.manhinhtuongtacdaotao.manhinhquangcaodientu
Website: https://sona.net.vn




ỨNG DỤNG CỦA MÀN HÌNH QUẢNG CÁO
Cung cấp giải pháp hiển thị kỹ thuật số giúp doanh nghiệp đột phá doanh thu