Địa chỉ: Nhà liền kề số 1, 125D Minh Khai, Ngõ Hòa Bình 6, phố Minh Khai, phường Minh Khai, quận Hai Bà Trưng, Hà Nội
Điện thoại: 024.629.09968 - 024.668.02750
Hotline: 038.248.8338
Email: sales@sona.net.vn

HDMI là định dạng kết nối hiển thị hiện đại phổ biến nhất và thường cung cấp trải nghiệm cắm và chạy. Tuy nhiên, đôi khi bạn gặp sự cố khi kết nối màn hình HDMI với PC chạy Windows 11 của mình. Nếu màn hình máy tính không nhận cổng hdmi, đây là một số mẹo khắc phục sự cố màn hình từ Màn hình quảng cáo SONA.
Như đã đề cập, Windows 11 vẫn đang trong quá trình hoàn thiện và những điều như vậy là không thể tránh khỏi. Sắp tới, Microsoft sẽ tung ra bản cập nhật để giải quyết triệt để những bất tiện của người dùng.

Màn hình máy tính nếu không nhận cổng hdmi do nguyên nhân nào?
Khi người dùng gặp lỗi màn hình máy tính không nhận cổng HDMI trong Windows 11 sẽ xảy ra các trường hợp sau: không hiển thị được hình ảnh trên màn hình máy tính, hình ảnh hiển thị không bị méo, không hiển thị được màn hình máy tính bị sọc. Chẳng may máy tính của bạn gặp phải trường hợp trên thì 90% lỗi xuất phát từ HDMI.
Với một số trường hợp máy tính không nhận diện được cổng hdmi thì sau đây sẽ là một số cách khắc phục các bạn có thể thử
Đây là cách dễ nhất để giải quyết vấn đề màn hình máy tính không nhận cổng hdmi. Bụi chắc chắn sẽ bám vào các bộ phận trong quá trình sử dụng, vì vậy hãy thử rút cáp HDMI, lau bụi bằng vải hoặc tăm bông, sau đó cố gắng kết nối với bất kỳ cổng HDMI nào trên thiết bị.
Ngoài ra, bạn nên vệ sinh máy tính, laptop thường xuyên để chúng hoạt động ổn định và bền hơn, không để bụi bẩn ảnh hưởng đến chip.
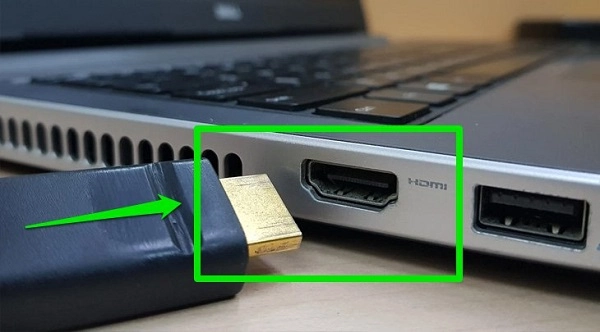
Màn hình máy tính nếu không nhận cổng hdmi phải làm sao?
Nếu không may cáp HDMI của bạn bị gỉ, bạn nên cân nhắc thay thế nó bằng một cáp HDMI khác. Trong trường hợp không chắc rằng các nỗ lực sửa chữa lặp đi lặp lại ảnh hưởng đến vị trí của đầu ra màn hình trên PC hoặc máy tính xách tay của bạn, hậu quả duy nhất có thể là thay thế hoàn toàn cổng HDMI của thiết bị.
Có thể đã xảy ra sự cố trong quá trình khởi động khiến máy tính hoặc màn hình máy tính không nhận ra cổng HDMI của Windows 11. Bây giờ hãy sử dụng câu thần chú "ĐẶT LẠI" bất hủ khi máy bay gặp sự cố, thử khởi động lại máy tính xem có bị lỗi phần mềm không.
Nếu không có tùy chọn nào trong ba tùy chọn trên hoạt động, đã đến lúc xác định xem vấn đề là phần cứng hay phần mềm. Việc kiểm tra không quá khó, bạn chỉ cần làm theo hướng dẫn sau:
Bước 1: Nói chung, màn hình máy tính có các cổng xuất hình ảnh dự phòng, chẳng hạn như VGA, DVI-I, Thunderbolt, ... Bạn đang thử kết nối qua các cổng này.
Bước 2. Nếu các cổng khác hoạt động tốt, vấn đề có thể là do cáp HDMI của bạn. Bây giờ hãy thử phương pháp 2 ở trên.
Việc màn hình máy tính không thể nhận được cổng hdmi như vậy chủ yếu là sẽ do xung đột phần mềm khi Microsoft tung ra những bản quyền mới. Các bản cập nhật này tự động sửa các lỗi từ những phiên bản trước đó mà bạn không cần phải làm gì nhiều.

Cập nhật thường xuyên các phiên bản mới cho laptop
Thông thường, hệ điều hành sẽ tự động chọn độ phân giải phù hợp cho máy. Nhưng điều này có thể không đúng và đôi khi máy chọn sai khiến chất lượng hình ảnh giảm sút và kết nối HDMI với máy không được chấp nhận.
Để khắc phục bạn click chuột phải vào màn hình> Display Settings
Trong giao diện này, bạn vào Scale and Layout, chọn Scale 100% và Hiển thị độ phân giải phụ thuộc vào độ phân giải màn hình.
Khi khởi động máy tính, máy tính mặc định ở chế độ độ phân giải cao. Nếu không được đặt lại, các cổng HDMI có độ phân giải khác sẽ không hỗ trợ tốc độ làm mới hoặc độ phân giải.
Đối với màn hình phụ, giải pháp đơn giản nhất là mở cài đặt hiển thị và thay đổi độ phân giải và tốc độ làm tươi.
Hdmi truyền cả dữ liệu video và âm thanh. Bạn có thể thấy rằng bạn có hình ảnh nhưng không có âm thanh. Điều này là do Windows 10 coi luồng âm thanh hdmi như một thiết bị âm thanh riêng biệt. Bạn phải chuyển sang thiết bị âm thanh này để sử dụng nó.
Nếu đã hoàn thành các bước trên mà vẫn không khắc phục được tình trạng màn hình máy tính không nhận cổng hdmi thì bạn hãy gọi ngay cho trung tâm bảo hành hoặc đại lý để được kiểm tra. Để tránh làm mất hiệu lực bảo hành của bạn, không bao giờ tháo rời máy tính của bạn mà không có thông tin thích hợp.
Bài viết trên đây chính là khái quát toàn bộ về vấn đề màn hình máy tính không nhận cổng hdmi. Hy vọng bài viết trên đã giúp các bạn biết được nguyên nhân và cách khắc phục tình trạng màn hình máy tính nếu không nhận cổng hdmi nhanh chóng và đơn giản nhất nhé!
Kết nối với chúng tôi tại Fanpage: https://www.facebook.com/SONA.manhinhtuongtacdaotao.manhinhquangcaodientu




ỨNG DỤNG CỦA MÀN HÌNH QUẢNG CÁO
Cung cấp giải pháp hiển thị kỹ thuật số giúp doanh nghiệp đột phá doanh thu