Địa chỉ: Nhà liền kề số 1, 125D Minh Khai, Ngõ Hòa Bình 6, phố Minh Khai, phường Minh Khai, quận Hai Bà Trưng, Hà Nội
Điện thoại: 024.629.09968 - 024.668.02750
Hotline: 038.248.8338
Email: sales@sona.net.vn

Việc bạn thay đổi tần số quét màn hình khá đơn giản nhưng có một số người lại chưa biết cách thay đổi như thế nào? Vậy hãy cùng Màn hình quảng cáo SONA tìm hiểu kỹ hơn qua bài viết dưới đây nhé!
Với tốc độ làm mới như hiện nay thì nhu cầu thay đổi tần số quét của màn hình ngày càng cao. Việc lướt web sẽ có tác vụ giúp cho công việc của bạn trở nên mượt hơn. Và đối với những ai chơi game thì trải nghiệm chơi game cũng sẽ tốt hơn, hỗ trợ phản hồi nhanh hơn. Bài viết dưới đây của Sona sẽ gợi ý cho bạn những cách thay đổi tần số quét màn hình đơn giản nhất.
Tần số quét màn hình được hiểu là số lần mà màn hình máy tính cập nhật trong 1 giây và đo bằng đơn vị Hz. Đối với những gì bạn nhìn thấy trên hình máy tính không phải là những hình ảnh động liên tục mà gồm những chuỗi hình ảnh tĩnh đã được chiếu lên với tốc độ cao mang đến trải nghiệm chân thực nhất.
Hiện nay, các loại màn hình máy tính trên thị trường sẽ được trang bị những tần số quét tiêu chuẩn là 60Hz.
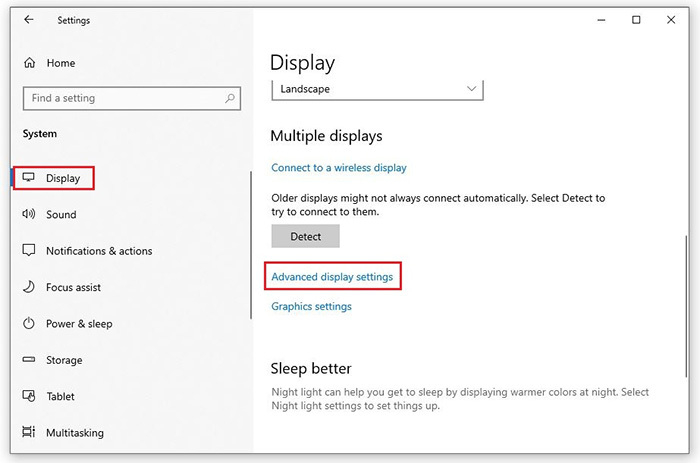
Thay đổi tần số quét màn hình là gì?
Nếu bạn tìm cách thay đổi tần số quét màn hình thì hãy tham khảo ngay 4 cách dưới đây. Bạn cũng có thể thực hiện được một cách dễ dàng tại nhà. Hãy cùng tìm hiểu chi tiết các bước theo từng cách nhé!
Đây là cách đầu tiên khá dễ dàng và bạn nên thử và điều chỉnh tần số quét màn hình trên windows 11 bằng cách thông qua cài đặt hệ thống. Đối với phương pháp này, bạn có thể chạy được Window 10
Mở ‘Setting' bằng cách ấn tổ hợp phím Windows + I
Chọn System => Display => Advanced display
Sau khi xuất hiện hộp thoại, các bạn nhấn chọn tần số quét mà bạn mong muốn tại mục ‘Choose a refresh rate'
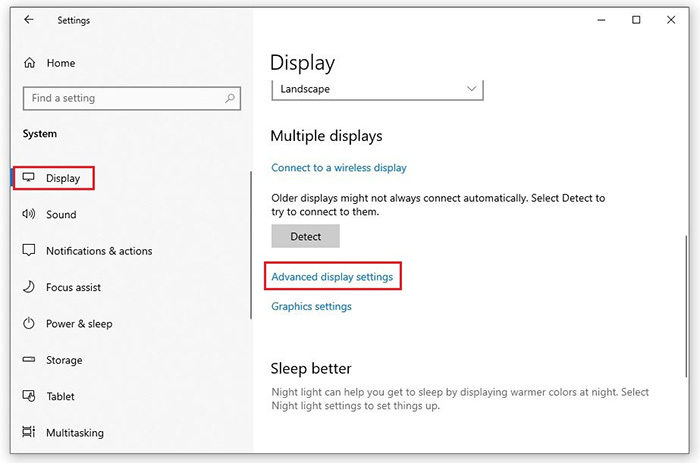
Thay đổi tần số quét màn hình từ cài đặt Windows
Nếu bạn sử dụng máy tính có tính năng đồ họa Intel thì bạn có thể thay đổi được tần số quét màn hình bằng Intel Graphics Control Panel. Bạn hãy thực hiện các bước chi tiết dưới đây:
Click chuột phải vào màn hình Desktop => Lựa chọn Intel Graphics Settings hoặc sử dụng tổ hợp ‘Ctrl + Alt + F12’
Nhấp Display để tiến hành điều chỉnh những thông số gồm Select Display (Lựa chọn màn hình cần điều chỉnh), Refresh Rate (Lựa chọn tần số quét mong muốn)
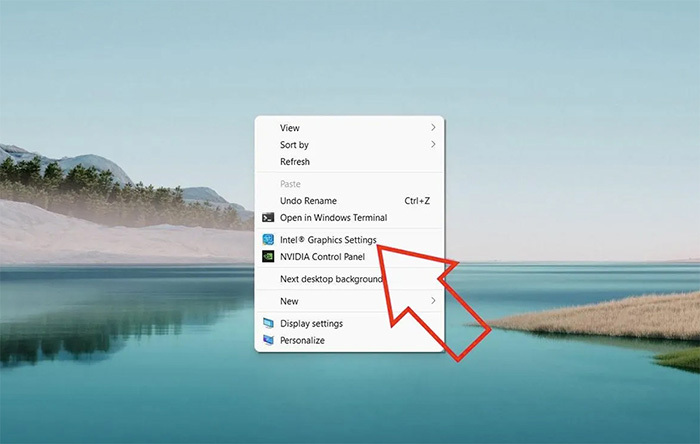
Sử dụng Intel Graphics Control Panel
Nếu PC của bạn sử dụng card màn hình của NVIDIA cũng có thể sử dụng để điều chỉnh tốc độ làm mới.
Bạn click chuột phải vào màn hình Desktop và chọn NVIDIA Control Panel => Change resolution
Lựa chọn màn hình mà bạn cần điều chỉnh cũng như thay đổi tốc độ làm mới trong phần Refresh rate.
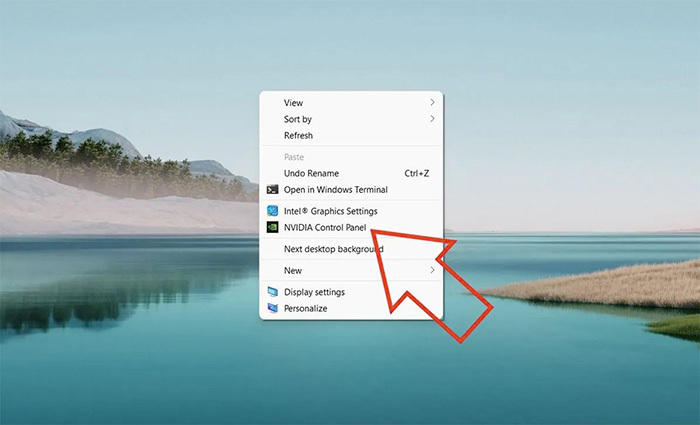
Sử dụng thông qua NVIDIA Control Panel
Đối với Windows 11 sẽ có đi kèm với Dynamic Refresh rate - đây là một tính năng sẽ giúp bạn đặt tốc độ làm mới của màn hình dựa trên những thứ bạn đang làm trên Windows để cân bằng với mức tiêu thụ điện năng cũng như hiệu suất của PC. Nhưng để sử dụng tính năng này, PC của bạn cũng cần được hỗ trợ VRR và cài đặt thêm drive WDDM 3.0. Để bật được tính năng này, bạn cần thực hiện các bước dưới đây:
Nhấn tổ hợp phím Windows + I. Sau đó vào phần Settings =>System =>Display => Advanced Display
Lựa chọn tốc độ làm mới trong phần Choose a fresh rate
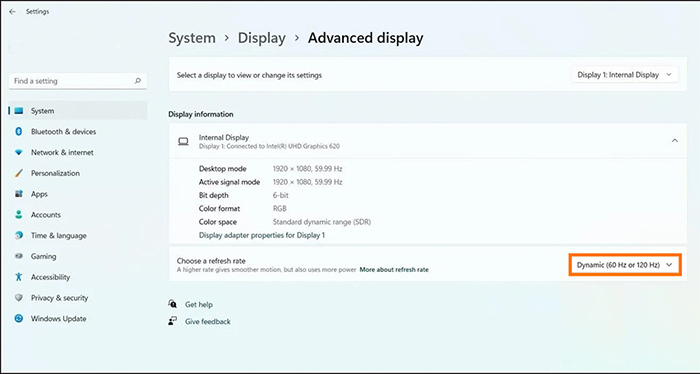
Thay đổi tần số quét trên Windows 11
Bạn cũng cần lưu ý đến một số những chi tiết khi thay đổi tần số quét màn hình đó là:
Khi điều chỉnh tần số quét trên màn hình máy tính thì màn hình PC của bạn phải hỗ trợ 144Hz hoặc cao hơn mới có thể điều chỉnh lên các tần số mong muốn.
Khi bạn kết nối màn hình với cổng HDMI hiện tại thì chỉ có thể đạt tần số quét không được hỗ trợ trên 144Hz. Bởi để có thể đạt được tần số quét tối đa trên màn hình máy tính thì bạn có thể thông qua một số những cổng kết nối như DVI hay Displayport.
Việc thay đổi tần số quét màn hình sẽ giúp bạn kiểm tra được những thông tin màn hình mà bạn đang sử dụng. Ngoài ra còn cho bạn biết được màn hình máy tính của bạn có thể sử dụng trong mục đích gì. Từ đó có thể lựa chọn tần số quét sao cho phù hợp được dành để chơi game hoặc lướt web, xem video trên màn hình máy tính của mình.

Tại sao bạn cần thay đổi tần số quét màn hình?
Trên đây là một số cách thay đổi tần số đơn giản và bạn có thể tự thực hiện được tại nhà. Hy vọng, qua bài viết trên đây của Sona.net bạn sẽ hiểu hơn về tần số quét, cách thay đổi tần số quét màn hình như thế nào phù hợp. Nếu bạn có thắc mắc về thông tin hoặc cần hỗ trợ hãy liên hệ với chúng tôi để được giải đáp nhanh nhất nhé!
Kết nối với chúng tôi tại Fanpage: https://www.facebook.com/SONA.manhinhtuongtacdaotao.manhinhquangcaodientu




ỨNG DỤNG CỦA MÀN HÌNH QUẢNG CÁO
Cung cấp giải pháp hiển thị kỹ thuật số giúp doanh nghiệp đột phá doanh thu