Địa chỉ: Nhà liền kề số 1, 125D Minh Khai, Ngõ Hòa Bình 6, phố Minh Khai, phường Minh Khai, quận Hai Bà Trưng, Hà Nội
Điện thoại: 024.629.09968 - 024.668.02750
Hotline: 038.248.8338
Email: sales@sona.net.vn

Đa số mọi người khi có công việc đặc thù, đặc biệt là ở những lĩnh vực đồ họa, hay chơi game thì việc sử dụng màn hình là giải pháp rất được ưa chuộng. Lúc đó, bạn có thể mở rộng phần hiển thị hơn, cũng lúc làm nhiều màn hình đa nhiệm mà không lo về không giản hiển thị. Do đó cách chia đôi màn hình máy tính đơn giản dễ thực hiện được rất nhiều người quan tâm. Hãy cùng Sona.net tìm hiểu rõ hơn về phương pháp ghép màn hình này qua bài viết sau đây nhé!
Chia đôi màn hình máy tính đơn giản dễ thực hiện không quá khó để thực hiện, tuy nhiên bạn phải cần đến số card màn hình tương đương với số màn hình bạn gắn thêm. Việc Chia đôi màn hình máy tính đơn giản dễ thực hiện sẽ giúp cho không gian hiển thị của bạn được mở rộng gấp đôi.Lúc đó, bạn có thể nhìn rõ chi tiết hình ảnh hơn, thậm chí là cùng lúc làm việc việc.
Việc Chia đôi màn hình máy tính có nhiều những tác dụng như:
Tiết kiệm thời gian mỗi khi chuyển qua các cửa sổ khác nhau để làm việc
Tham gia vào việc hỗ trợ so sánh thông tin 2 cửa sổ một cách chính xác nhất
Hiệu suất làm việc tăng do làm được nhiều việc cùng một lúc
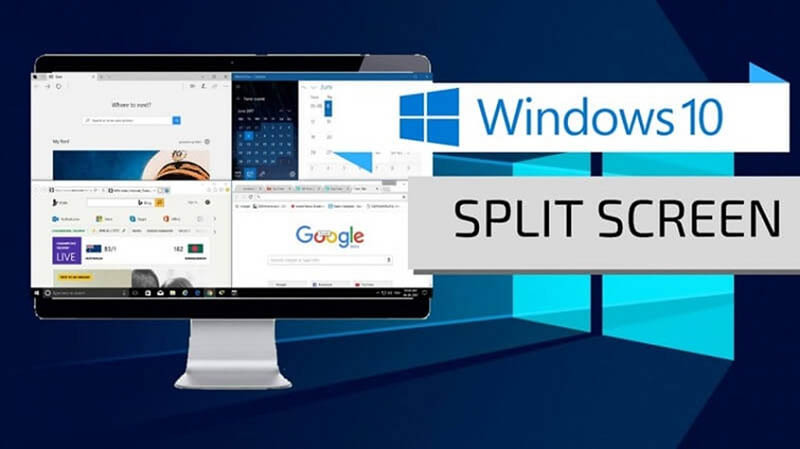
Chia đôi màn hình mang lại hiệu suất làm việc
Bạn cần kiểm tra xem máy tính của bạn đã bật chức năng chia màn hình thành 2 chưa.
Đầu tiên Mở cửa sổ Windows. Lần lượt Chọn mục Setting (Cài đặt) trên máy tính, sau đó chọn mục System rồi Chọn Multitasking. Tiếp đến gạt nút tròn mục Snap windows sang phải để bật chức năng chia nhỏ màn hình.
Hoặc bạn có thể thực hiện lần lượt:
Bước 1: Truy cập vào mục Setting (Cài đặt) trên máy tính.
Bước 2: Nhấn vào System.
Bước 3: Chọn mục Multitasking > Gạt nút tròn mục Snap windows sang phải để bật chức năng chia nhỏ màn hình.
Bạn muốn chia màn hình, chọn biểu tượng thu nhỏ màn hình ở góc trên bên phải màn hình rồi Di chuột đến 1 trong 4 cạnh/góc cửa sổ sao cho xuất hiện mũi tên 4 chiều, sau đó Nhấn giữ chuột trái và kéo thu nhỏ màn hình lại. Tiếp đến Nhấn giữ chuột tại thanh cửa sổ và kéo qua góc màn hình bạn muốn.
Tương tự với cửa sổ còn lại, bạn sẽ chia được màn hình một cách đơn giản.
Hoặc bạn có thể thực hiện lần lượt như sau:
Bước 1: Tại cửa sổ bạn muốn chia màn hình, chọn biểu tượng thu nhỏ màn hình ở góc trên bên phải.
Di chuột đến 1 trong 4 cạnh/góc cửa sổ sao cho xuất hiện mũi tên 4 chiều rồi bạn nhấn giữ chuột trái và kéo thu nhỏ màn hình lại, sau đó bạn nhấn giữ chuột trái tại thanh cửa sổ và kéo qua góc màn hình bạn muốn.
Tương tự với các cửa sổ còn lại, bạn sẽ chia được màn hình một cách đơn giản.
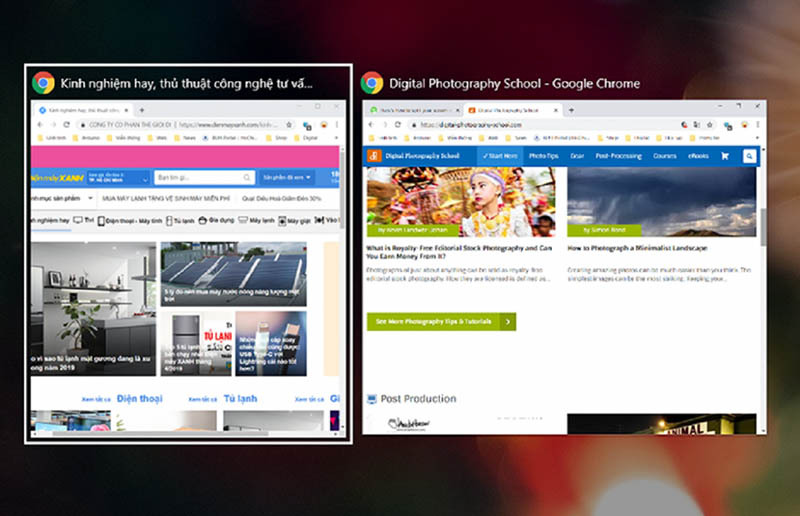
Cách bật tính năng chia màn hình trên Windows 10
Đầu tiên bạn bấm chuột phải vào thanh Taskbar phía dưới màn hình, tiếp đến bạn chọn Show windows side by side là máy tính sẽ tự động thu nhỏ và chia toàn bộ các cửa sổ đang mở trên màn hình.
Bạn cũng có thể làm bằng cách: Bấm chuột phải vào thanh Taskbar phía dưới màn hình, rồi bạn Chọn Show windows side by side.
Sau đó, máy tính sẽ tự động chia màn hình với toàn bộ các cửa sổ đang mở.
Để đưa màn hình về lại như cũ, bạn chỉ việc nhấp chuột phải vào thanh Taskbar lần nữa và chọn Undo Show all windows side by side.
Tại cửa sổ muốn chia màn hình, bấm tổ hợp phím Windows + Phím mũi tên phải (trái) để đưa cửa sổ lấp đầy một nửa màn hình bên phải (trái).
Hoặc bạn Chọn cửa sổ muốn chia màn hình, bấm tổ hợp phím Windows + Phím mũi tên trái để đưa cửa sổ lấp đầy một nửa màn hình bên trái. Thực hiện tương tự với cửa sổ còn lại. Bạn sẽ chia màn hình máy tính với 2 cửa sổ làm việc ngang bằng nhau rồi đó.
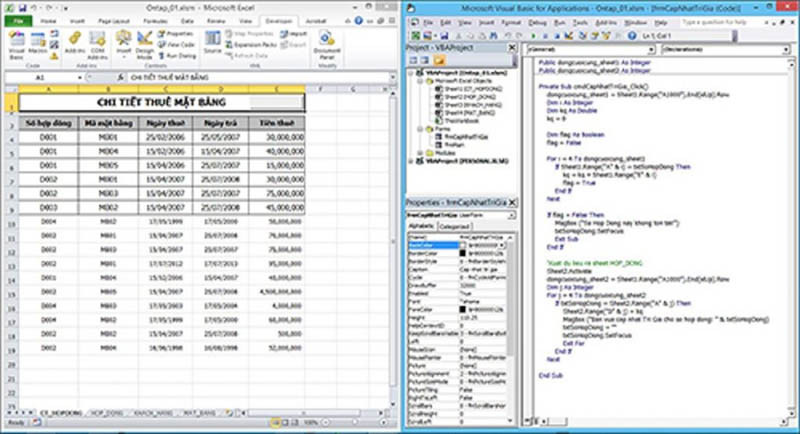
Hiệu quả cao trong công việc khi chia đôi màn hình
Việc chia đôi màn hình máy tính đem lại nhiều lợi ích cũng như hiệu quả vượt trội hơn cho công việc nhưng cũng sẽ gặp một số lỗi khi sử dụng. Việc dễ nhất ra nhất đó chính là chiếc màn hình ảo mà bạn tạo ra sẽ bị ngăn thành các phần riêng lẻ bởi cạnh của các màn hình. Những hình ảnh trải dài qua 2 màn hình sẽ bị gián đoạn ở chính giữa. Do đó, khi chia đôi màn hình máy tính đơn giản dễ thực hiện bạn nên cố gắng lựa chọn những loại màn hình có cạnh bên càng mỏng sẽ tốt hơn.
Những người sử dụng màn hình chia đôi sẽ chia đều những chương trình quan trọng. Viền màn hình quá dày cũng làm ảnh hưởng đến phần nghìn trong quá trình bạn sử dụng sản phẩm đó.
Qua bài viết trên, bạn đã cùng sona.net tìm hiểu về cách chia đôi màn hình máy tính đơn giản, dễ thực hiện và bạn cũng có những trải nghiệm tốt khi sử dụng nó. Tuy nhiên vẫn còn một số tồn đọng nhiều khuyết điểm nhưng đây vẫn là phương pháp vẫn được nhiều người yêu thích và lựa chọn. Hy vọng những thông tin trên hữu ích đối với bạn và mang lại niềm vui thích thú khi làm được theo ý của mình.
Thông tin liên hệ:
Công ty TNHH Thương Mại Công Nghệ Viethitek Việt Nam
Địa chỉ: Tầng 2 tòa nhà HHCT LILAMA số 124 Minh Khai - Hai Bà Trưng - Hà Nội
Điện thoại: 024.629 09968 - 024.668 02750
Hotline: 0962.72.95.68 - 0382.488.338
Kết nối với chúng tôi:
https://www.facebook.com/SONA.manhinhtuongtacdaotao.manhinhquangcaodientu
Website: https://sona.net.vn




ỨNG DỤNG CỦA MÀN HÌNH QUẢNG CÁO
Cung cấp giải pháp hiển thị kỹ thuật số giúp doanh nghiệp đột phá doanh thu