Địa chỉ: Nhà liền kề số 1, 125D Minh Khai, Ngõ Hòa Bình 6, phố Minh Khai, phường Minh Khai, quận Hai Bà Trưng, Hà Nội
Điện thoại: 024.629.09968 - 024.668.02750
Hotline: 038.248.8338
Email: sales@sona.net.vn

Hiện nay, hầu hết các loại laptop hiện nay đều có camera để người dùng thuận tiện hơn trong việc sử dụng. Với camera laptop, bạn có thể dễ dàng gọi video call khi sử dụng những ứng dụng gọi video có trên phiên bản máy tính như gọi video trên zalo, facebook,...ở từng phiên bản Win khác nhau, cách mở camera trên laptop cũng sẽ khác nhau nên không phải ai cũng biết. Ngay trong bài viết này, hãy cùng màn hình Sona khám phá ngay cách bật camera trên laptop nhé.
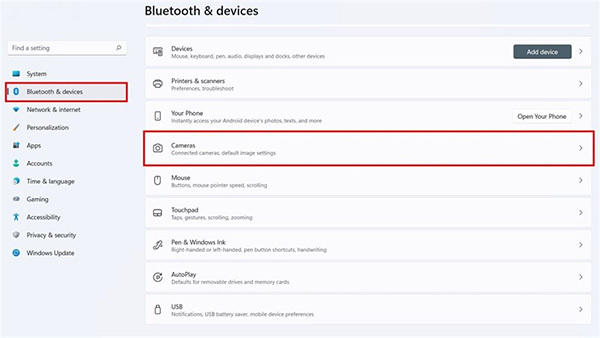
Hướng dẫn cách mở camera trên laptop win 10
Để bật camera laptop bạn cần phải cho phép ứng dụng sử dụng camera, các ứng dụng bạn cần gọi video, họp trực tuyến như zoom, viber, Microsoft, Skype sử dụng camera từ cài đặt. Để cấp quyền sử dụng camera cho các ứng dụng, bạn cần phải thực hiện các bước sau:
Bước 1: Nhấn vào nút Start rồi nhấn vào ô Settings
Bước 2: Tại cửa sổ xuất hiện, bạn kéo cuộn xuống phần Privacy và nhấp chọn vào nó.
Bước 3: Ở phía menu bên trái, bạn cuộn rồi và nhấp chọn Camera.
Bước 4: Nhìn sang bên phải, cuộn rồi để tìm “Allow apps to access your camera” => Kéo sang nút on và gạt sang on ở camera. Tiếp đến, bạn hãy bật các ứng dụng bạn muốn sử dụng camera.
Bước 5: Để cho phép các ứng dụng như Chrome ( để dùng google meet), Zoom sử dụng camera, bạn cuộn tiếp xuống bên dưới để tìm “Allow desktop apps to access your camera” và bật on. Khi đó, các ứng dụng sẽ được liệt kê bên dưới cho phép được sử dụng camera.
Cách mở camera trên máy tính rất đơn giản, bạn chỉ cần thực hiện theo các bước sau đây nhé.
Bước 1: Bạn nhập từ khóa camera vào thanh tìm kiếm rồi nhấn chọn vào camera, kết quả sẽ hiện ra như màn hình.
Bước 2: Trên màn hình sẽ hiển thị với camera như máy tính. Camera tự động nhận diện khuôn mặt hiển thị trên màn hình máy tính. Khuôn mặt được nhận dạng và thể hiện bằng hình vuông. Trên màn hình máy tính sẽ có hai biểu tượng bên trái để bật tắt chế độ HDR, chọn thời gian đếm ngược trước khi chụp ảnh trên máy tính.
Để chụp ảnh trên máy tính, bạn chỉ cần nhấp vào biểu tượng chụp hình và nếu muốn quay video thì nhấp vào biểu tượng quay video bên cạnh nhé.
Bước 3: Bạn nhấp vào chọn biểu tượng bánh răng cưa để thay đổi thiết lập khi chụp ảnh và quy video trên máy tính. Khi chụp ảnh, bạn có thể tùy chỉnh giao diện như sau:
Show advanced control: Thay thế chế độ đếm ngược chụp ảnh bằng thanh chỉnh ánh sáng.
Photo Quality: Lựa chọn chất lượng hình ảnh.
Framing Grid: Sẽ hiển thị lưới để giúp bạn có thể căn chỉnh ảnh tùy ý.
Time lapse: Hiệu ứng tua nhanh thời gian và sau khi ấp chụp nút ảnh, phần mềm sẽ tiến hành quay đoạn video ngắn với hiệu ứng Time-lapse.
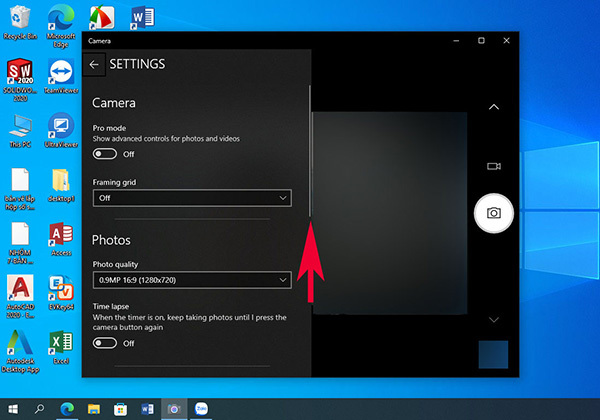
Hướng dẫn cách mở camera trên laptop win 7
Cách mở camera trên laptop trên win 7 rất đơn giản, bạn chỉ cần nhấn vào nút start rồi nhập camera vào ô tìm kiếm để mở là xong. Nếu không có gì giống như ứng dụng webcam xuất hiện, bạn hãy thay thế từ tìm kiếm như webcam hoặc web camera. Sau đó, bạn hãy chọn camera windows 7 xuất hiện trong kết quả tìm kiếm. Việc này sẽ khởi động phần mềm camera laptop và tự động mở camera của laptop lên.
Để điều chỉnh laptop cho đến khi camera chọn được vị trí hình ảnh mà bạn muốn chụp. Chẳng hạn, nếu bạn muốn chụp khuôn mặt hay một vị trí cụ thể. Bạn sẽ xem ảnh trên màn hình laptop trước. Hiện nay, hầu hết các loại camera đều tự động cố gắng lấy nét vào các khuôn mặt trong khung hình. Nếu tính năng này không có trên camera của bạn, nó có thể tập trung vào các đối tượng gần nhất với phạm vi hoặc lấy nét ở những vùng có ánh sáng chói.
Các bước để bật camera laptop trên windows 11 rất dễ dàng như sau:

Bật mí cách mở camera trên laptop win 11
Bước 1: Cạnh nút Start Menu có nút tìm kiếm, bạn cần tìm kiếm chữ camera là sẽ thấy ứng dụng tên là camera, bạn nhấp để mở nó lên. Cũng tương tự như trên điện thoại, camera trên windows 11 cũng điều chỉnh tương tự.
Bước 2: Ứng dụng camera mở lên, bạn sẽ thấy hình của mình ở trong đó. Xét về giao diện, nó sẽ giống như camera bạn sử dụng trên điện thoại bao gồm nút chụp ảnh và một nút quay phim.
Trên đây là tổng hợp một số cách mở camera trên laptop đơn giản, áp dụng trên các phiên bản windows để bạn có thể áp dụng ngay tại nhà. Hy vọng những thông tin trên hữu ích đối với bạn, giúp bạn áp dụng thành công để thuận tiện hơn trong việc sử dụng laptop nhé.
Kết nối với chúng tôi tại Fanpage: https://www.facebook.com/SONA.manhinhtuongtacdaotao.manhinhquangcaodientu




ỨNG DỤNG CỦA MÀN HÌNH QUẢNG CÁO
Cung cấp giải pháp hiển thị kỹ thuật số giúp doanh nghiệp đột phá doanh thu