Địa chỉ: Nhà liền kề số 1, 125D Minh Khai, Ngõ Hòa Bình 6, phố Minh Khai, phường Minh Khai, quận Hai Bà Trưng, Hà Nội
Điện thoại: 024.629.09968 - 024.668.02750
Hotline: 038.248.8338
Email: sales@sona.net.vn

Bạn cần chụp màn hình Macbook nhưng không biết chụp thế nào? Tìm ảnh lưu ở đâu? Cùng Sona hướng dẫn chi tiết cách chụp màn hình Mac nhé.Trong quá trình làm việc với Macbook chắc chắn bạn thường phải chụp màn hình để lưu lại các thông tin quan trọng. Lưu ngay những cách chụp màn hình Macbook đơn giản, hanh chóng dưới đây cùng Sona nhé.
Với cách chụp màn hình Mac lưu vào bộ nhớ máy, bạn có thể tìm được ảnh ngay trên Desktop. Thông thường khi nhấn lưu ảnh sẽ ngay lập tức xuất hiện phía ngoài, trừ khi bạn thay đổi cài đặt.
Có những cách chụp màn hình máy tính Macbook lưu vào bộ nhớ máy sau:
Với cách này, bạn sẽ chụp toàn bộ màn hình bao gồm nội dung, hình ảnh, thông báo đang có. Thực hiện với tổ hợp phím tắt: Command + Shift + 3
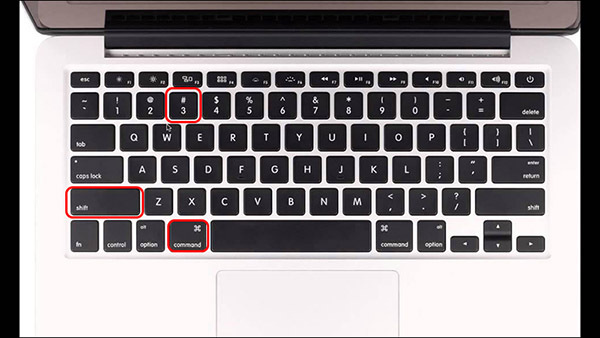
Cách chụp toàn màn hình Macbook
Thay vì chụp toàn màn hình, bạn chỉ muốn chụp một khu vực chỉ định đang hiển thị trên màn hình thì thực hiện theo cách này. Đầu tiên bạn nhấn tổ hợp phím tắt Command + Shift + 4. Sau đó dùng tay chuột kéo khu vực muốn chụp là được.
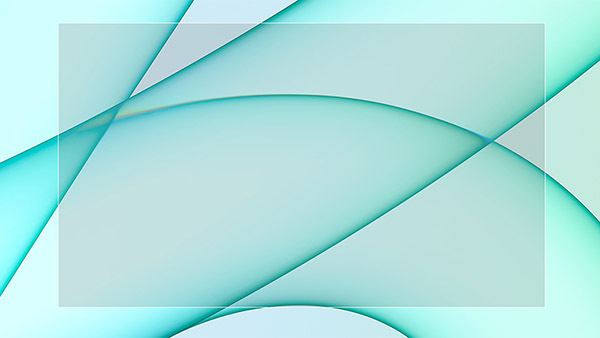
Kéo chuột chụp một khu vực màn hình Macbook
Để chụp một cửa sổ màn hình đang mở sẵn trên Macbook, bạn nhấn tổ hợp phím tắt: Command + 4 + Thanh Space. Sau đó di chuyển con chuột đến cửa sổ muốn chụp là được.
Để chụp và quay màn hình Macbook với nhiều chế độ và lưa chọn hơn, bạn có thể nhấn tổ hợp phím tắt: Command + Shift + 5. Sau đó bảng danh sách các chế độ chụp và quay màn hình sẽ hiện ra, bạn có thể lựa chọn dễ dàng.
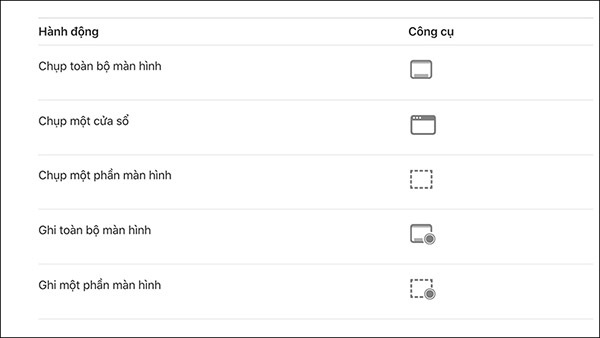
Chi tiết các chế độ quay chụp màn hình trên Macbook
Với cách chụp màn hình trên Macbook lưu vào bộ nhớ tạm, bạn không tìm thấy ảnh ngoài Desktop hay ổ nhớ nào. Bạn chỉ có thể thực hiện các thao tác dán ảnh trên văn bản, tài liệu, tin nhắn hoặc phần mềm chỉnh sửa ảnh khác. Để paste hình ảnh vừa chụp ra ngoài, bạn gõ tổ hợp phím Command + V giống như dán file hay văn bản thông thường.
Để chụp toàn bộ màn hình đang hiển thị lưu ở bộ nhớ tạm, bạn nhấn tổ hợp phím tắt: Command + Shift + Control + 3. Cách chụp màn hình macbook air này rất đơn giản phải không?
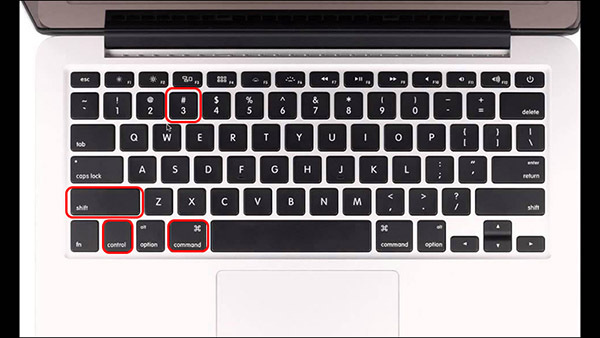
Chụp toàn màn hình Macbook lưu ở bộ nhớ tạm
Để chụp một khu vực chỉ định trên màn hình, bạn nhấn tổ hợp phím tắt Command + Shift + Control + 4. Sau đó dùng chuột kéo chọn khu vực màn hình muốn chụp là được.
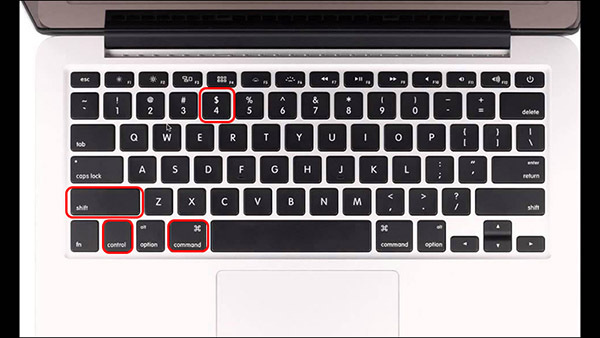
Phím tắt chụp một khu vực màn hình Macbook
Bạn nhấn tổ hợp phím tắt Command + Shift + Control + 4 + thanh Space. Sau đó dùng chuột di chuyển chọn cửa sổ muốn chụp màn hình. Hình ảnh chụp sẽ được lưu lại ở bộ nhớ tạm.
Cách chụp màn hình Macbook bằng các phím tắt nhanh, đơn giản nhưng khá ít lựa chọn. Đôi khi bạn muốn chụp màn hình và chỉnh sửa với nhiều tính năng hơn thì nên thực hiện qua các ứng dụng hỗ trợ. Dưới đây là một số ứng dụng chụp màn hình Macbook hay được nhiều người sử dụng:
Monosnap
CleanShot
Snagit
CloudApp
Lighshot Screenshot
SnapNDrag
TechSmith Capture
…

Có nhiều ứng dụng ngoài hỗ trợ chụp màn hình Macbook
Để chụp màn hình Macbook hiệu quả, thao tác nhanh hỗ trợ công việc dễ dàng thì bạn cần lưu ý một số điều sau:
Ở chế độ mặc định, cách chụp màn hình Macbook Pro sẽ cho ảnh đuôi PNG giống như hệ điều hành Window. Tuy nhiên hầu hết các ứng dụng hay cần up ảnh lên web đều cần đuôi JPG để gọn nhẹ và được hỗ trợ tốt hơn. Do vậy trước khi gửi đi hay sử dụng hãy thực hiện thao tác đuổi đuôi file ảnh đơn giản như sau:
Nhấn tổ hợp phím Command + phím Space để truy cập vào Spotlight
Tìm kiếm Terminal, sau đó nhập dòng lệnh như sau:
“defaults write com.apple.screencapture type jpg”
Bấm phím Enter (tương ứng với phím Return trên bàn phím Macbook)
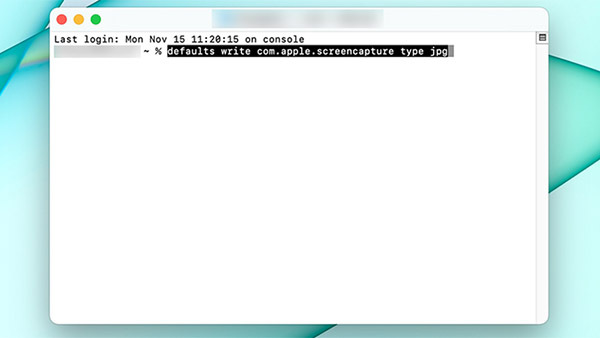
Lệnh đổi đuôi file ảnh chụp màn hình Macbook
Thao tác chụp màn hình Macbook nhanh bằng phím tắt được nhiều người sử dụng, ảnh được lưu ngay ngoài Desktop. Do vậy để tránh tình trạng quá nhiều ảnh gây tràn file, giảm bộ nhớ máy thì bạn nên xóa các ảnh không sử dụng thường xuyên. Nếu không cần chụp nhiều ảnh và chỉnh sửa thì nên chọn chụp màn hình trên Macbook lưu vào bộ nhớ tạm để sử dụng luôn.
Trên đây Sona đã hướng dẫn chi tiết bạn đọc các cách chụp màn hình Macbook. Hy vọng sẽ giúp bạn thực hiện dễ dàng để làm việc, giải trí hiệu quả trên chiếc máy tính của mình. Đừng quên theo dõi chúng tôi để tham khảo nhiều kiến thức sử dụng Macbook hay khác nữa nhé.
Kết nối với chúng tôi tại Fanpage: https://www.facebook.com/SONA.manhinhtuongtacdaotao.manhinhquangcaodientu




ỨNG DỤNG CỦA MÀN HÌNH QUẢNG CÁO
Cung cấp giải pháp hiển thị kỹ thuật số giúp doanh nghiệp đột phá doanh thu