Địa chỉ: Nhà liền kề số 1, 125D Minh Khai, Ngõ Hòa Bình 6, phố Minh Khai, phường Minh Khai, quận Hai Bà Trưng, Hà Nội
Điện thoại: 024.629.09968 - 024.668.02750
Hotline: 038.248.8338
Email: sales@sona.net.vn

Trong thế giới công nghệ hiển thị ngày nay, chất lượng hình ảnh không chỉ nằm ở độ phân giải hay màu sắc, mà còn ở độ mượt mà và khả năng phản hồi. Một trong những yếu tố then chốt quyết định điều này chính là tần số quét màn hình. Bạn đã bao giờ tự hỏi tại sao một số màn hình lại cho cảm giác mượt mà hơn hẳn khi chơi game hay xem video chưa? Bài viết này sẽ giúp bạn khám phá tất tần tật về tần số quét màn hình, từ định nghĩa cơ bản, lợi ích vượt trội, các mức tần số quét phổ biến, đến mối liên hệ với FPS và cách lựa chọn màn hình phù hợp với nhu cầu của bạn.
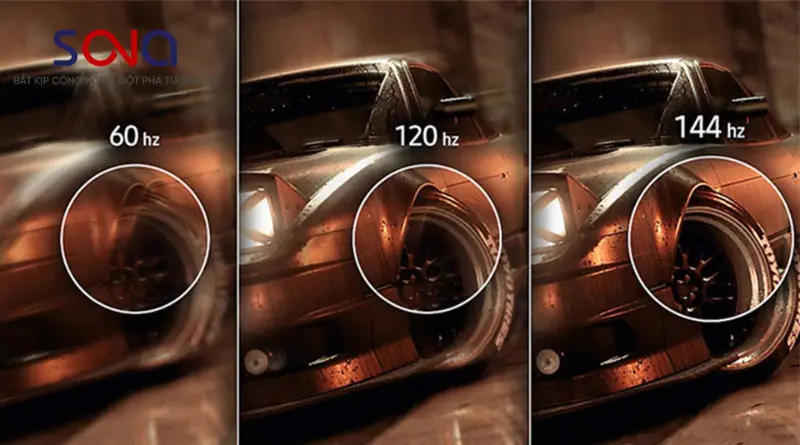
Mô tả cách hoạt động của tần số quét màn hình
Tần số quét màn hình, hay còn gọi là Refresh Rate, là số lần màn hình làm mới hình ảnh hiển thị trong một giây, được đo bằng đơn vị Hertz (Hz). Hiểu một cách đơn giản, mỗi Hz tương ứng với một lần màn hình vẽ lại toàn bộ khung hình. Ví dụ, màn hình 60Hz sẽ làm mới hình ảnh 60 lần mỗi giây, trong khi màn hình 144Hz sẽ làm mới 144 lần mỗi giây. Tần số quét càng cao, hình ảnh hiển thị càng mượt mà và giảm thiểu hiện tượng nhòe chuyển động (motion blur).
Để dễ hình dung, hãy tưởng tượng bạn đang xem một đoạn video quay chậm. Nếu tần số quét thấp (ví dụ: 30Hz), bạn sẽ thấy các khung hình rời rạc, tạo cảm giác giật lag. Ngược lại, nếu tần số quét cao (ví dụ: 120Hz), các khung hình sẽ hòa quyện vào nhau, tạo nên chuyển động mượt mà và tự nhiên hơn. Tương tự, khi bạn cuộn trang web hoặc di chuyển con trỏ chuột trên màn hình, tần số quét cao sẽ giúp giảm thiểu hiện tượng "bóng ma" (ghosting) và giúp mắt bạn dễ dàng theo dõi các chuyển động.
Ví dụ: Hãy thử so sánh trực quan sự khác biệt giữa màn hình 60Hz và 144Hz bằng cách di chuyển con trỏ chuột theo đường tròn trên cả hai màn hình. Bạn sẽ nhận thấy con trỏ chuột trên màn hình 144Hz mượt mà và rõ nét hơn hẳn, trong khi con trỏ chuột trên màn hình 60Hz có thể bị nhòe hoặc tạo thành nhiều "bóng ma" phía sau.

Lý do tần số quét màn hình quan trọng
Tần số quét đóng vai trò then chốt trong việc mang đến trải nghiệm thị giác mượt mà, thoải mái và hiệu quả hơn. Dưới đây là những lý do chính:
Ví dụ: Một nghiên cứu đã chỉ ra rằng tần số quét cao có thể cải thiện hiệu suất chơi game, đặc biệt là trong các game bắn súng góc nhìn thứ nhất (FPS). Các game thủ sử dụng màn hình có tần số quét cao hơn có thời gian phản ứng nhanh hơn và độ chính xác cao hơn so với những người sử dụng màn hình có tần số quét thấp hơn.
Xem thêm: #1 Cách Thay Đổi Tần Số Quét Màn Hình Đơn Giản Ai Cũng Làm Được
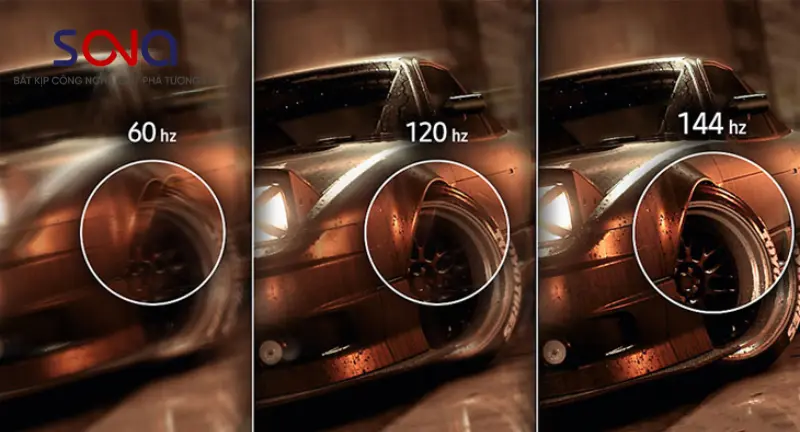
Các mức tần số quét màn hình phổ biến
Không phải màn hình tương tác nào cũng có tần số quét giống nhau. Dưới đây là các mức tần số quét phổ biến hiện nay và ứng dụng phù hợp của chúng:
Ví dụ: Nếu bạn chỉ sử dụng máy tính cho công việc văn phòng và xem phim, màn hình 60Hz/75Hz là đủ đáp ứng nhu cầu của bạn. Tuy nhiên, nếu bạn là một game thủ và muốn có trải nghiệm chơi game mượt mà và cạnh tranh hơn, màn hình 120Hz/144Hz hoặc thậm chí 240Hz/360Hz sẽ là lựa chọn tốt hơn.
Xem thêm: So Sánh Sự Khác Biệt Giữa Tần Số Quét 60Hz vs 75Hz

Mối liên hệ giữa tần số quét và FPS
Để có được trải nghiệm hình ảnh mượt mà và tối ưu nhất, bạn cần hiểu rõ mối liên hệ giữa tần số quét màn hình (Refresh Rate) và FPS (Frame Per Second).
Ví dụ: Nếu bạn đang chơi một game với FPS trung bình là 45 trên màn hình 60Hz, bạn có thể gặp phải hiện tượng giật lag nhẹ. Nếu bạn nâng cấp lên màn hình 144Hz nhưng card đồ họa của bạn vẫn chỉ xuất ra được 45 FPS, bạn sẽ không thấy sự khác biệt đáng kể về độ mượt mà và thậm chí có thể gặp phải hiện tượng xé hình.

Công nghệ đồng bộ hoá tần số quét màn hình
Để giải quyết vấn đề xé hình và giật lag do sự không đồng bộ giữa FPS và tần số quét, các nhà sản xuất đã phát triển các công nghệ đồng bộ hóa tần số quét, hay còn gọi là Adaptive Sync. Hai công nghệ phổ biến nhất hiện nay là NVIDIA G-Sync và AMD FreeSync.
Lợi ích chung: Cả G-Sync và FreeSync đều mang lại lợi ích là loại bỏ hiện tượng xé hình và giảm giật lag bằng cách điều chỉnh tần số quét của màn hình theo FPS của card đồ họa. Điều này giúp mang lại trải nghiệm chơi game mượt mà và ổn định hơn, đặc biệt là trong các game hành động có nhịp độ nhanh.
Ví dụ: Hãy tưởng tượng bạn đang chơi một game bắn súng góc nhìn thứ nhất (FPS) với nhiều cảnh hành động phức tạp. Nếu không có G-Sync hoặc FreeSync, bạn có thể thấy hiện tượng xé hình khi di chuyển nhanh hoặc xoay camera. Tuy nhiên, khi bật G-Sync hoặc FreeSync, màn hình sẽ tự động điều chỉnh tần số quét để đồng bộ với FPS của game, giúp loại bỏ hiện tượng xé hình và mang lại hình ảnh mượt mà hơn.

Cách kiểm tra và thay đổi tần số quét màn hình
Việc kiểm tra và thay đổi tần số quét của màn hình là rất đơn giản. Dưới đây là hướng dẫn chi tiết trên Windows và macOS:
Lưu ý: Đảm bảo rằng màn hình và card đồ họa của bạn hỗ trợ tần số quét mà bạn muốn chọn. Nếu bạn chọn tần số quét không được hỗ trợ, màn hình có thể không hiển thị hình ảnh hoặc hiển thị không chính xác.

Chọn tần số quét màn hình phù hợp với nhu cầu
Việc chọn tần số quét phù hợp phụ thuộc vào nhiều yếu tố, bao gồm mục đích sử dụng, cấu hình máy tính và ngân sách của bạn. Dưới đây là một số gợi ý:
Đảm bảo rằng card đồ họa của bạn đủ mạnh để xuất ra số khung hình (FPS) tương ứng với tần số quét mong muốn. Nếu card đồ họa của bạn không đủ mạnh, bạn sẽ không thể tận dụng được lợi ích của màn hình có tần số quét cao.
Tần số quét càng cao, giá thành màn hình càng đắt. Hãy cân nhắc ngân sách của bạn và chọn màn hình có tần số quét phù hợp với túi tiền của bạn.
Kích thước và độ phân giải màn hình cũng ảnh hưởng đến hiệu năng tổng thể. Màn hình có độ phân giải cao hơn yêu cầu card đồ họa mạnh hơn để xuất ra số khung hình tương ứng.
Ví dụ: Nếu bạn có một card đồ họa tầm trung và muốn chơi các game ở độ phân giải 1080p, màn hình 144Hz là một lựa chọn tốt. Tuy nhiên, nếu bạn muốn chơi các game ở độ phân giải 1440p hoặc 4K, bạn sẽ cần một card đồ họa mạnh hơn và có thể phải giảm tần số quét xuống 120Hz hoặc thậm chí 60Hz để đạt được hiệu năng ổn định.
Xem thêm: Đơn vị cung cấp màn hình tương tác giảng đường uy tín nhất
Tần số quét màn hình là một yếu tố quan trọng ảnh hưởng đến trải nghiệm thị giác của bạn. Tần số quét cao mang lại hình ảnh mượt mà hơn, giảm thiểu hiện tượng nhòe chuyển động và cải thiện trải nghiệm chơi game. Tuy nhiên, tần số quét không phải là yếu tố duy nhất cần cân nhắc khi chọn màn hình. Bạn cũng cần xem xét độ phân giải, kích thước, loại tấm nền, thời gian phản hồi, độ trễ đầu vào và các công nghệ hỗ trợ khác. Nếu bạn có bất kỳ câu hỏi nào khác, đừng ngần ngại liên hệ với màn hình SONA để được tư vấn và hỗ trợ tốt nhất.
Mọi thông tin chi tiết xin vui lòng liên hệ:
CÔNG TY TNHH THƯƠNG MẠI CÔNG NGHỆ VIETHITEK VIỆT NAM
- Địa chỉ: Nhà liền kề số 1, 125D Minh Khai, Ngõ Hòa Bình 6, phố Minh Khai, phường Minh Khai, quận Hai Bà Trưng, Hà Nội
- Điện thoại: 038 248 8338
- Website: https://sona.net.vn/
- Fanpage: https://www.facebook.com/SONA.manhinhtuongtacdaotao.manhinhquangcaodientu




ỨNG DỤNG CỦA MÀN HÌNH QUẢNG CÁO
Cung cấp giải pháp hiển thị kỹ thuật số giúp doanh nghiệp đột phá doanh thu