Địa chỉ: Nhà liền kề số 1, 125D Minh Khai, Ngõ Hòa Bình 6, phố Minh Khai, phường Minh Khai, quận Hai Bà Trưng, Hà Nội
Điện thoại: 024.629.09968 - 024.668.02750
Hotline: 038.248.8338
Email: sales@sona.net.vn

Tần số quét màn hình máy tính quyết định rất lớn đến chất lượng và chuyển động của hình ảnh, từ đó giúp bạn thưởng thức một bộ phim hay một trò chơi nào đó trên máy tính một cách hoàn hảo nhất. Bài viết dưới đây SONA - Màn hình quảng cáo, màn hình tương tác sẽ giúp bạn hiểu chi tiết hơn về tần số quét là gì, cách kiểm tra và điều chỉnh tần số quét màn hình máy tính.
Tần số quét màn hình là tổng số lần màn hình máy tính được cập nhật trong vòng 1 giây, được đo bằng hertz (Hz). Các hình ảnh chúng ta thấy trên máy tính thực chất không phải là hình ảnh động liên tục, mà là một loạt các hình ảnh tĩnh được trình chiếu với tốc độ cao, mang đến cảm giác như chúng đang chuyển động thực sự.
Màn hình máy tính hiện nay trên thị trường được trang bị tần số quét 60Hz chuẩn nhất. Bạn cũng có thể mua màn hình máy tính có tần số quét màn hình cao hơn, từ 144Hz đến 240Hz.
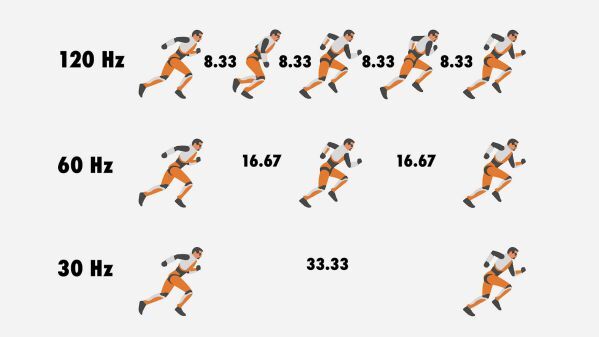
Mô tả cách hoạt động của tần số quét màn hình.
Như hình ảnh minh hoạ được hiển thị ở trên, tốc độ làm mới cao hơn đề cập đến tần suất cập nhật của hình ảnh màn hình điều khiển.
Màn hình máy tính chỉ hiển thị hình ảnh ở tốc độ nằm trong giới hạn xử lý của hệ thống máy tính, vì vậy CPU và GPU của bạn cần có thể hoàn thành quá trình này một cách nhanh chóng. Nếu CPU và GPU của bạn không thể cung cấp đủ khung hình cho màn hình của bạn, cho dù thông số kỹ thuật của nó tốt đến đâu, màn hình của bạn sẽ không thể tạo ra hình ảnh với tốc độ làm mới cao.
Xem thêm: #1 Cách Thay Đổi Tần Số Quét Màn Hình Đơn Giản Ai Cũng Làm Được
Trước khi nâng cấp tần số quét màn hình máy tính, bạn cần đảm bảo rằng hệ thống của mình đang hoạt động bình thường. Cách tốt nhất và dễ nhất là kiểm tra tần số quét màn hình mà hệ thống máy tính của bạn có thể hỗ trợ là chơi trò chơi và kiểm tra hiệu suất của chúng. Sử dụng tiện ích theo dõi tốc độ khung hình chẳng hạn như Fraps để hiển thị FPS hiện tại của bạn (khung hình trên giây) trong khi phát lại. Hầu hết các tiện ích theo dõi tốc độ khung hình sẽ có thể đo FPS trung bình của bạn để cho biết hệ thống của bạn hoạt động như thế nào trong một phiên trò chơi.
Hiện tại FPS có nhiều mức điều chỉnh hiển thị trên các màn hình khác nhau để bạn có thể điều chỉnh theo mọi nội dung mình muốn như:
Xem thêm: So Sánh Sự Khác Biệt Giữa Tần Số Quét 60Hz vs 75Hz
Bước 1: Chọn nút Start.
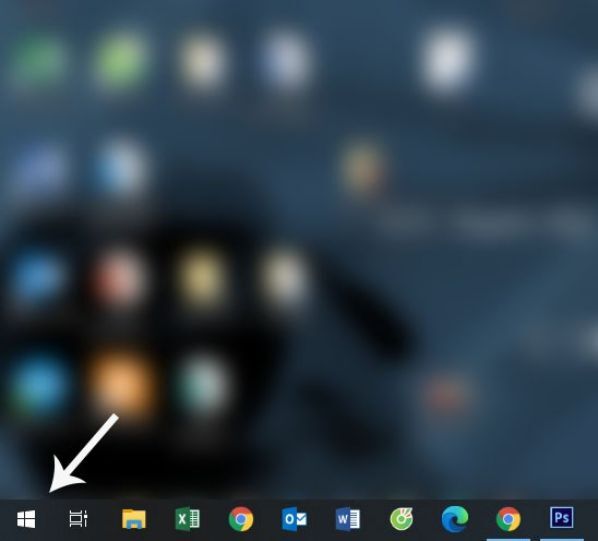
Bước 2: Chọn mục settings.
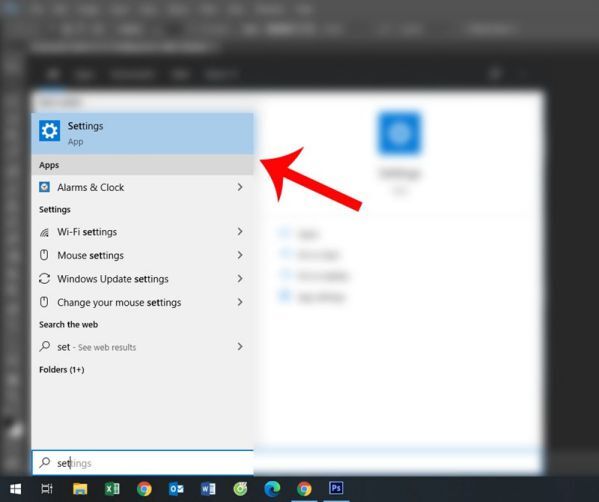
Bước 3: Chọn vào Display.
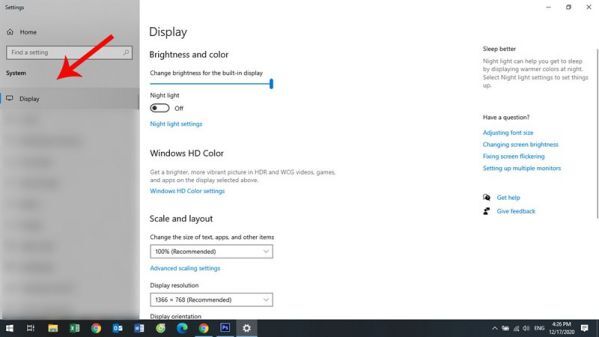
Bước 4: Chọn mục Advanced display settings.
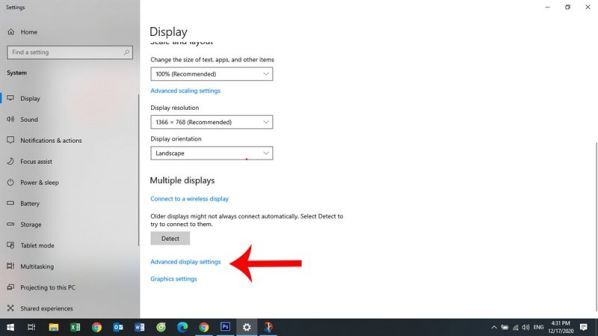
Bước 5: Chọn vào Display adapter properties for display 1.
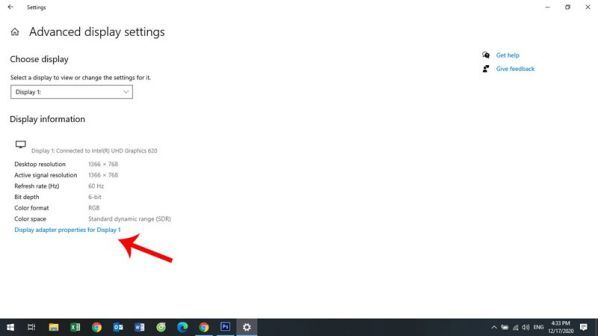
Bước 6: Nhấn vào tab Monitor.
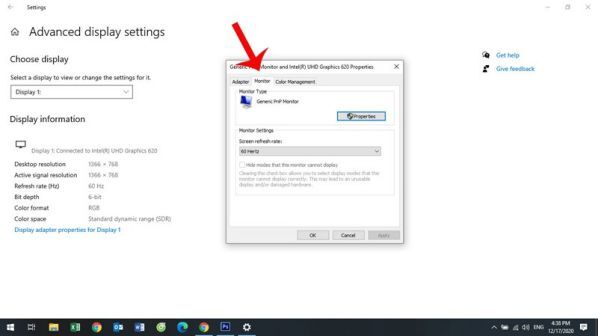
Bước 7: Vào mục Screen refresh rate để điều chỉnh tần số hợp lý.
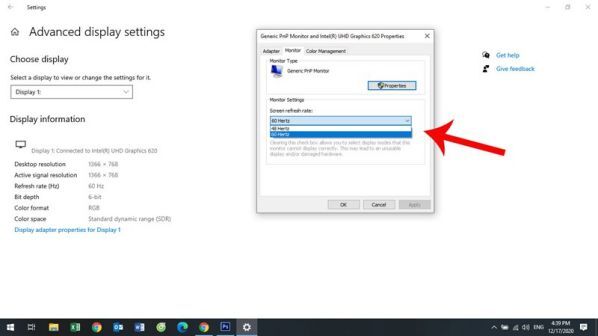
Bước 8: Chọn Apply để áp dụng tần số vừa đổi và khởi động lại máy.
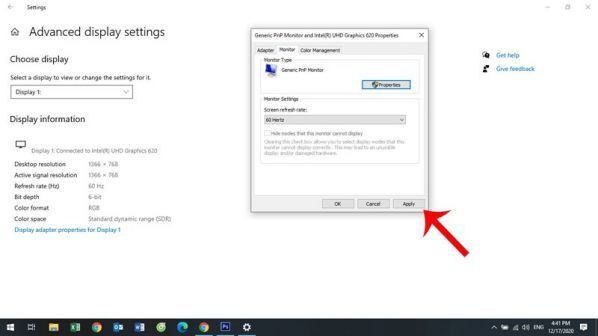
Lưu ý: Khi điều chỉnh tần số quét màn hình máy tính, hãy đảm bảo màn hình máy tính của bạn phải hỗ trợ tần số 144Hz trở lên để điều chỉnh theo tần số quét yêu cầu.
Khi bạn kết nối màn hình với cổng HDMI hiện tại, nó chỉ có thể đạt tốc độ quét màn hình máy tính (làm mới) không được hỗ trợ trên 144Hz. Vì vậy, để đạt được tốc độ quét màn hình tối đa, bạn có thể sử dụng cổng kết nối như DVI hoặc Displayport.
Tốt nhất, bạn nên khớp tốc độ khung hình của game với tốc độ quét màn hình 1: 1 để có trải nghiệm tốt nhất. Ví dụ: hệ thống của bạn phải có thể xuất ra 144 FPS để tận dụng tối đa màn hình 144Hz.
Trên đây là những thông tin chi tiết về tần số quét màn hình và cách kiểm tra, thay đổi tần số quét màn hình máy tính. Hy vọng bài viết trên đã cung cấp cho các bạn những kiến thức bổ ích về tần số quét màn hình.
Công ty TNHH Thương Mại Công Nghệ Viethitek Việt Nam
Địa chỉ: Tầng 2 tòa nhà HHCT LILAMA số 124 Minh Khai - Hai Bà Trưng - Hà Nội
Điện thoại: 024.629 09968 - 024.668 02750
Hotline: 0962.72.95.68 - 0382.488.338
Kết nối với chúng tôi:
https://www.facebook.com/SONA.manhinhtuongtacdaotao.manhinhquangcaodientu
Website: https://sona.net.vn




ỨNG DỤNG CỦA MÀN HÌNH QUẢNG CÁO
Cung cấp giải pháp hiển thị kỹ thuật số giúp doanh nghiệp đột phá doanh thu